在网上冲浪并遇到加载网站的问题时,您最常听到的建议是尝试清除浏览器缓存 并删除Cookie。大多数计算机用户都熟悉这些术语。但是,并非所有人都知道确切的缓存数据和cookie是什么,以及为什么不时清除它们。
如果您想知道浏览器在搜索网络时收集什么样的数据,可以在一些地方找到它。了解如何从浏览器中查看缓存的页面和文件,并确定是要保留数据还是永久清除数据。

什么是Cookie和浏览器缓存?
您的浏览器缓存是计算机上存储缓存的Web内容(或缓存)的位置。

您的网络浏览器将您最近查看的页面的完整或部分副本与媒体(图像,音频和视频)一起存储在计算机上的文件中,该文件称为缓存。缓存的文件是临时文件,可帮助更快地加载Internet页面。因此,当您清除浏览器缓存时,经常会看到网站加载速度比平常慢 。
Cookie是包含与您访问的网页相关联的小数据的文件。它们在您使用网络浏览器时存储在您的计算机上。它们的主要目的是跟踪您的在线活动。
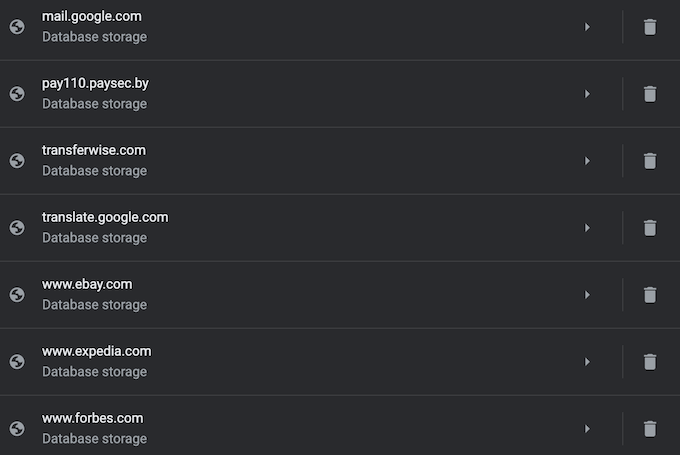
Cookie记录诸如您最近一次访问该网站或您的登录详细信息之类的信息。这就是删除Cookie后经常不得不重新登录每个站点的原因。
In_content_1全部:[300x250] / dfp:[640x360]->浏览器缓存如何工作?
首次访问网站时,浏览器会从服务器获取所有数据和媒体。
稍后再访问同一站点时,浏览器仅从Web服务器检索HTML页面信息。
页面的所有静态部分(例如图像或JavaScript文件 )都将从现有的浏览器缓存中提取。由于第二次从远程Web服务器传输到浏览器的数据量很小,因此页面加载速度更快。
如何查看缓存的页面和文件
要查看缓存的页面和文件,首先需要找到它们。您可能无法始终看到它们,因为它们的存储位置可能已隐藏。
Mac上的说明
在Mac上,文件已存储在计算机的库中的缓存文件夹中。

找到“缓存”文件夹的一种方法是:
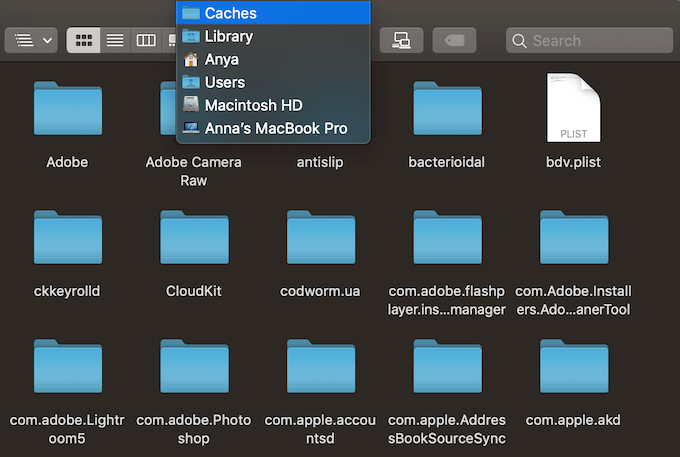
一种更快的方法是:

Google Chrome浏览器的缓存文件将位于Google>Chrome>默认>缓存中文件夹。对于Firefox和Opera,分别查找Firefox和Opera缓存文件夹。
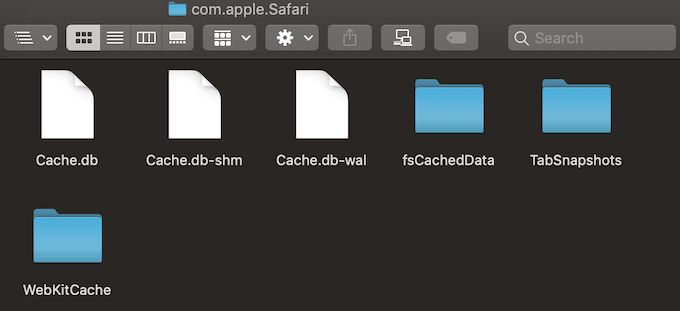
对于Safari的缓存 ,请使用其他快捷方式:
/Users/USERNAME/Library/Containers/com.apple.Safari/Data/Library/Caches/.
Windows使用说明
在Windows上,用于定位浏览器缓存的路径有些不同。例如,对于Google Chrome,它看起来像这样:
C:\Users\USERNAME\AppData\Local\Google\Chrome\User Data\Default\Cache.
您还可以使用Run命令查找Chrome的缓存文件夹。
通过开始菜单或使用快捷键Windows键+ R访问“运行”命令。然后将以下内容复制并粘贴到命令行中:
\AppData\Local\Google\Chrome\User Data\Default\Cache.
由于所有Internet浏览器均为默认情况下安装在系统C驱动器上 ,因此您可以轻松地从任何浏览器中查看缓存的页面和文件浏览器遵循类似的路径。遵循\ AppData \ Local路径(例如\ AppData \ Local \ Mozilla \ Firefox \或\ AppData \ Local \ Microsoft)后,只需搜索浏览器的名称\ Edge \。
如何读取缓存文件
在Cache文件夹中,您会找到具有各种扩展名和随机文件名的文件。这里的困难是您将无法确切知道自己在看什么。大多数名称都是随机的,无法分辨文件的格式或文件的来源。
您可以单击每个文件将其打开,也可以使用特殊软件或浏览器扩展程序对缓存的文件进行解码。最好的选择之一是使用网络浏览器工具 乘Nirsoft 之一。对于Google Chrome,它是ChromeCacheView 。

下载缓存查看器后,双击以打开主窗口。您会在浏览器的缓存中找到完整的文件列表。

除了文件名,您还将看到URL,文件类型和大小以及其他属性。如果要将文件保存在另一个文件夹中,则可以导出单个文件或完整列表,复制缓存文件的URL,然后从缓存中提取文件。
不幸的是,Nirsoft实用程序仅在Windows上运行。因此,如果要使用它来解码Mac上的缓存文件,则必须将整个缓存文件夹转移到Windows计算机上,然后使用该软件读取文件。
如何在浏览器中查看Cookie
由于Cookie负责将您的私人详细信息公开到网络上,因此在大多数浏览器中,您都可以在隐私中找到它们设置的>部分。
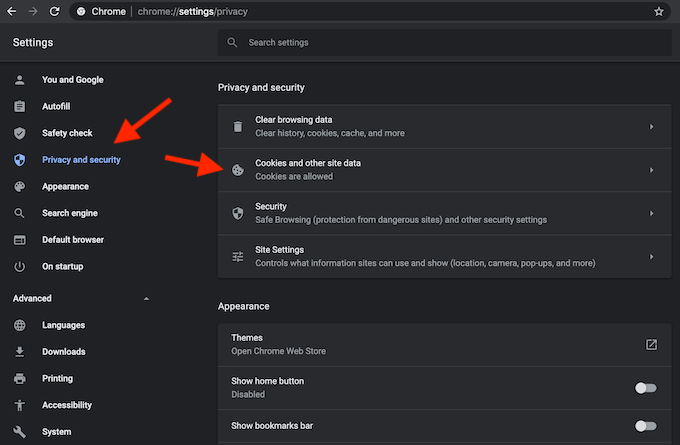
例如,如果您想在Google Chrome中查看Cookie,请转到Chrome功能区菜单,然后选择首选项。在此处,按照路径隐私和安全性>Cookie和其他网站数据。
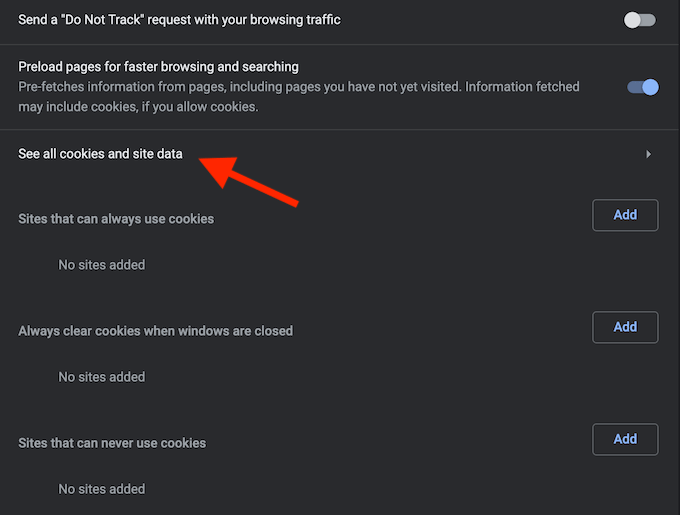
向下滚动并点击查看所有cookie和网站数据。您将获得Chrome浏览器中存储的所有Cookie的列表。
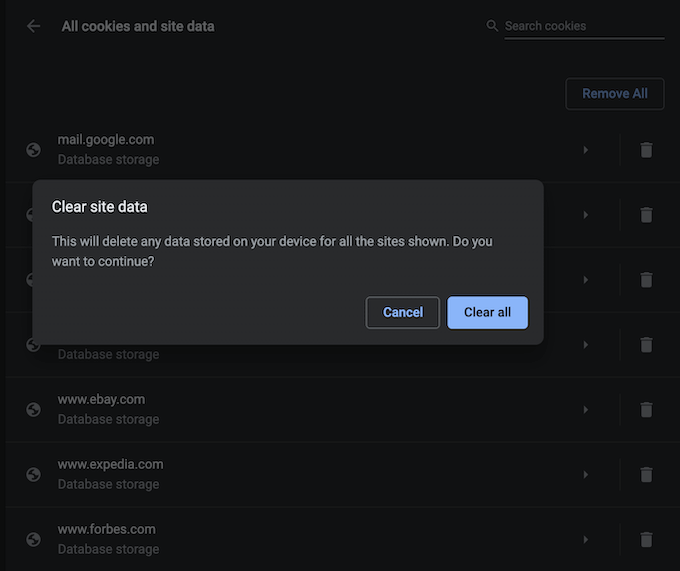
然后由您决定是保留还是删除这些跟踪Cookie。
管理Cookie 并不是一项艰巨的任务,但重要的是要知道如何做,因为每个浏览器的处理过程都略有不同。
清除浏览器缓存的时间
保持适当位置的浏览器缓存有一些好处,如果不定期清除浏览器缓存,则可能会冒风险占用过多的硬盘空间。这可能会影响您的电脑呆滞 ,并且要求您迟早采取行动。
您是否曾经尝试从Web浏览器中查看缓存的页面和文件?您使用什么方法或快捷方式?在下面的评论中分享浏览器缓存的经验。