保持Windows 10更新 是必不可少的。即使您对新功能不感兴趣,不断的安全更新也会使您的系统免受外界干扰。 Microsoft坚信这一点,因此具有挑战性。避免Windows 10自动更新 。
不幸的是,大量用户报告收到一条错误消息,阻止Windows更新成功。处于一个令人恐惧和沮丧的位置,但是很容易解决。这是解决“ Windows无法配置一个或多个系统组件”错误的六种方法。

什么是“ Windows无法配置一个或多个系统组件”错误?
就错误消息而言,“ Windows无法配置一个或多个系统组件。要安装Windows,请重新启动计算机,然后重新启动安装。”冗长且含糊。
您可能只会在更新计算机时看到它,并且由于Windows 10一直在自动更新,因此没有简便的方法可以避免在某个时候遇到此错误。更糟糕的是,重新启动很少能解决问题。

有几种可能的原因会发生此错误。就像恢复损坏的视频 一样,没有一种方法可以解决此错误,您可能需要尝试本文介绍的几种方法。如果您无法正常启动计算机,请开机进入安全模式 。
为方便起见,我将参考“ Windows无法配置一个或多个系统组件” 错误作为本文全文中的系统组件错误。
In_content_1全部:[300x250] / dfp:[640x360]->删除Internet信息服务
Windows 10捆绑了适用于所有人的功能。无论您是日常的轻量级用户,还是经验丰富的网络工程师使用Windows服务器 和.NET应用程序,都可以立即安装相同的操作系统并获得相同的功能。
 不幸的是,称为Internet信息服务(IIS)的Web服务器软件可能导致系统组件错误。请按照每个部分来禁用和排除IIS。
不幸的是,称为Internet信息服务(IIS)的Web服务器软件可能导致系统组件错误。请按照每个部分来禁用和排除IIS。禁用Internet信息服务
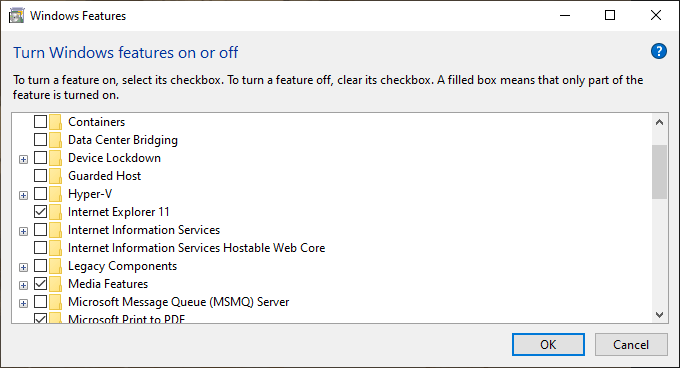
删除IIS机器键

一个可能的系统组件错误原因是IIS使用的机器密钥对信息进行哈希和加密。在更新过程中,安装程序会找到这些密钥并失败。这可能是糟糕的安全功能。解决此问题的简单方法是删除旧的机器密钥。
删除这些文件后,更新程序可以在其位置创建新文件。据报道,该解决方案适用于许多用户。如果更新仍然失败,请尝试下一步。
备份和删除IIS依赖文件夹

在删除IIS时应删除所有文件与之相关的,它很少这样做。即使您从未启用过IIS功能,仍然可以在硬盘上的几个位置找到它使用的文件。移动这些文件是解决系统组件错误的潜在解决方案。
虽然远不如“机器密钥”问题那么常见,但一些用户在执行这些步骤后报告更新成功。更新完成后,您可以将IIS备份文件夹从桌面移动到回收站。
删除和更新驱动程序
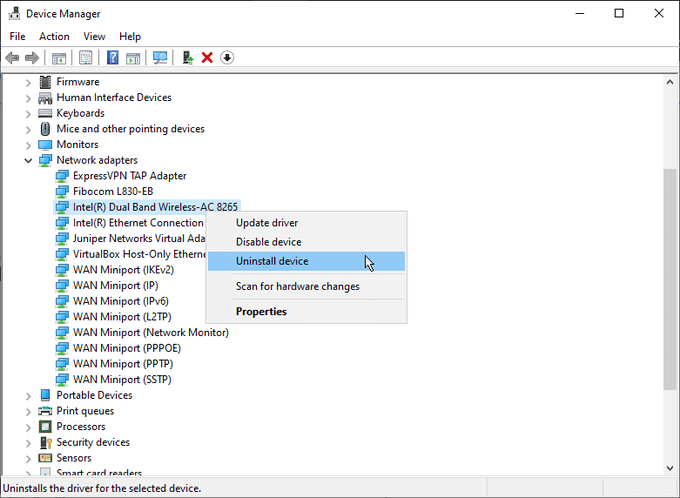
系统组件错误的另一个可能原因是链接到系统网络驱动程序。常见的解决方案是卸载系统的Wi-Fi驱动程序并更新所有其他网络驱动程序。请注意,在这些步骤中,您应该准备一条以太网电缆以保持与Internet的连接。
在某些情况下,这些步骤已使更新成功完成。更新后,重新安装Wi-Fi适配器应该不会引起任何问题,您可以照常继续使用计算机。
使用Windows Media创建工具
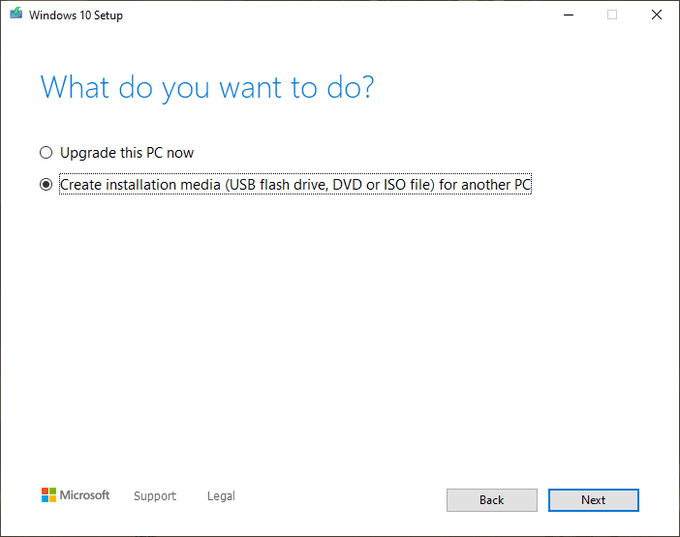
鉴于系统组件错误通常在更新过程中发生,因此媒体创作 工具的更新功能被引用为潜在的修补程序就不足为奇了。它是可从Microsoft网站获得 ,不需要安装。
下载完成后:
目前尚不清楚为什么该方法可以在其他方法失败的地方工作,但是据一些用户说,这就是解决方案。
删除SD卡读卡器

当其他所有方法都失败时,有时会有一些似乎毫无意义的解决方案,但已证明对其他人有效。听起来很奇怪,而且与其他选项并不相符,因此,对于某些用户来说,仅将SD卡从读取器中取出是唯一的解决方案。
为清楚起见,这似乎对两个用户都适用外部SD卡读卡器和内置SD卡,在尝试重试更新之前先取出SD卡,据说可以顺利进行更新。
错误喜剧
Windows因容易出错而享有盛誉。当然,这将值得您付出l 获得如何处理最常见的错误 。
尽管许多人发现Microsoft的强制更新具有侵入性,但它们仍然可能是确保大多数用户安全的最佳解决方案,但这不是。不会阻止某些人完全控制跳跃到Linux操作系统 。
尝试修复“ Windows无法配置一个或多个系统组件”时,您是否遇到任何问题?错误?在下面的评论部分中告诉我们。