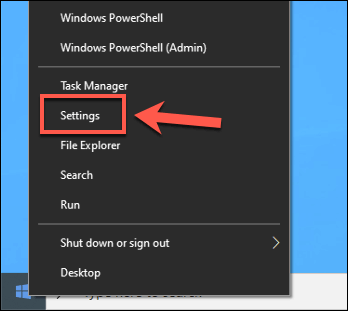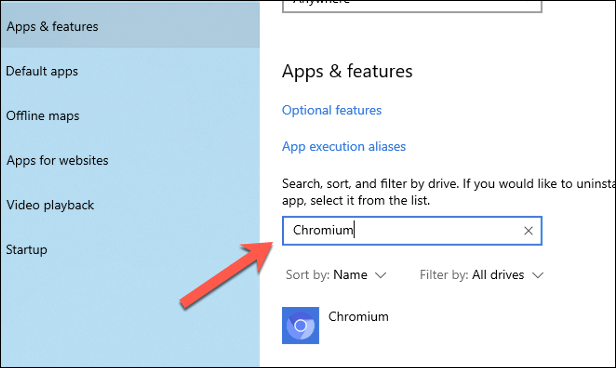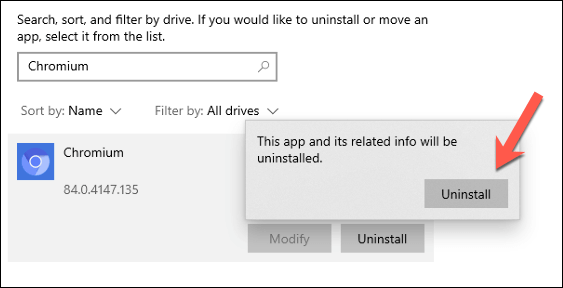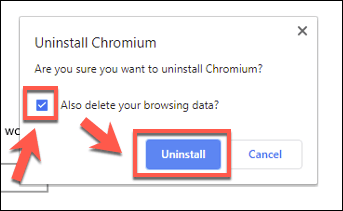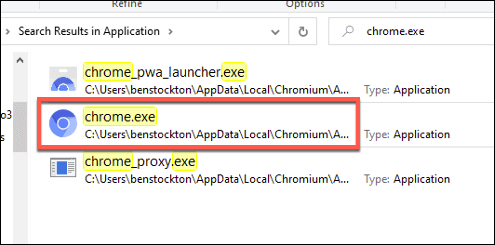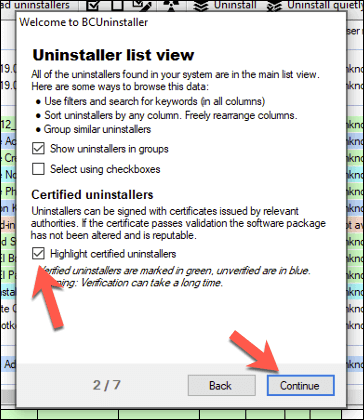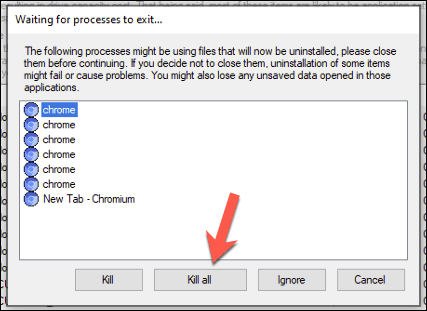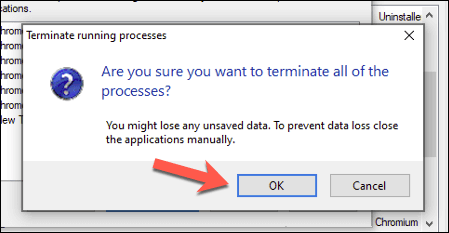您可能熟悉Google Chrome浏览器,但是您可能没有听说过另一种与Google相关的浏览器:Chromium。 Chromium是Chrome的开源替代方案,可共享其大部分代码。 Chromium的浏览器引擎还用于其他知名的浏览器,例如微软Edge 。
不幸的是,Chromium浏览器发现自己被使用是出于恶意原因。除非您从Chromium项目网站上下载它,否则可能会发现它捆绑了恶意软件 和其他危险内容,从而使其无法删除。如果要卸载它,请按以下步骤卸载Chromium。
如何使用Windows设置卸载Chromium
如果您自己安装了Chromium (使用软件安装程序),使用Windows设置菜单将其删除不会有太多麻烦。
要启动,请右键单击Windows“开始”菜单,然后请点击设置。
在Windows设置窗口中,按应用程序>应用程序和功能。在搜索栏中,搜索铬。
单击Chromium项,然后按卸载>卸载以删除浏览器。
在卸载Chromium窗口中,单击删除您的浏览数据复选框,以确保在删除浏览器时删除所有个人数据。点击卸载以开始删除过程。
卸载过程仅需几秒钟即可完成。完成后,应从应用和功能列表中删除Chromium条目,并应在此时将其完全卸载。
使用Windows File Explorer手动卸载Chromium
虽然可以安装Chromium,但它也可以捆绑成ZIP文件或包含在其他软件中。这意味着它可能不会出现在Windows设置中供您自动卸载Chromium。
如果Chromium已包含在广告软件或恶意软件程序包中,则可能是这种情况。您需要先使用Windows File Explorer找到Chromium安装文件夹,然后手动将其删除(和其他残余物)。
In_content_1 all:[300x250] / dfp:[640x360] ->
为此,请打开Windows File Explorer,然后使用搜索栏,键入Chromium.exe或Chrome.exe。这将在您的PC上搜索Chromium浏览器可执行文件(以及Chromium安装目录)。您可以通过查看徽标颜色来确定Google Chrome浏览器和Chromium可执行文件之间的区别:Chromium使用全蓝色徽标,而Chrome使用红色,黄色和绿色。
搜索可能需要一些时间才能完成。 Windows File Explorer找到正确的文件后,右键单击搜索结果中的条目,然后按打开文件位置。
这将打开包含Chromium可执行文件的文件夹。您可能需要使用顶部的路径URL栏向上移动一个或两个文件夹,直到看到主要的Chromium文件夹。右键单击它,然后按删除将其从PC上删除。
如果您无法删除Chromium文件夹,可能是因为软件本身仍处于打开状态。右键单击任务栏,然后按任务管理器来解决此问题。
在任务管理器中窗口中,找到铬过程。右键单击该条目,然后按结束任务强制其关闭。关闭Chromium后,重复上述步骤以删除Chromium文件夹。
一旦删除,则需要永久删除清空您的回收站,删除Chromium文件夹。在桌面上找到“回收站”图标,然后右键单击>空回收站,将其完全删除。
使用第三方软件删除软件以卸载Chromium
手动删除Chromium是处理此开源的 浏览器流氓安装的一种方法,但是如果您遇到麻烦,可以宁愿使用第三方软件来删除它。
例如,您可以使用开源批量垃圾卸载程序 strong> 从您的PC上删除Chromium。这将帮助您查找和定位本来无法删除的软件(例如Chromium)。
下载并安装Bulk Crap卸载程序以开始。首次运行时,它将扫描您的文件和Windows注册表 条目以查找PC上已安装的软件。在欢迎使用BCUninstaller简介窗口中,选择您的语言,然后单击继续继续。
在每个阶段确认您的程序设置。例如,如果要突出显示认证的安装程序(带有适当的软件证书),请在单击继续之前,单击突出显示的认证卸载程序复选框。
确认设置后,点击完成设置按钮。
列表已安装的软件将显示在主批量废纸Un卸载程序应用列表中。您可以手动滚动浏览,也可以使用左上方的搜索栏搜索Chromium。
散装废话卸载程序应缩小您的列表范围,以仅显示Chromium条目。如果您信任随附的Chromium卸载程序,请右键单击并按卸载。否则,右键单击并按手动卸载,以允许Bulk Crap Uninstaller为您删除它。如果您怀疑Chromium已安装了恶意软件,则这可能是更好的选择。
如果选择手动卸载选项,去除铬的过程将开始。可能残留的文件夹,文件和Windows注册表项的列表将首先出现在残留删除窗口中。
如果该软件如果确信删除这些条目是安全的,它将自动选择它们,并赋予它们非常好或良好的信任度。对于其他条目(标记为可疑),不确定删除这些条目是否安全,但是您仍然可以通过单击条目旁边的复选框来选择它们。满意后,请点击删除所选按钮。
Bulk Crap Uninstaller将尝试删除文件,文件夹以及它检测到的Windows注册表项。如果Chromium仍在运行,它将要求您强制关闭它-单击全部杀死以执行此操作。
在终止正在运行的进程数据丢失警告窗口中单击确定,以终止正在运行的Chromium进程。
大宗垃圾卸载程序将首先询问您是否要创建Windows注册表备份 ,如果删除了错误的条目,则可以回滚所有更改。单击创建执行此操作,或单击不创建继续执行而不创建备份。
此时,Bulk Crap Uninstaller将开始卸载Chromium,并在该过程完成后重新生成软件列表。此时,Chromium条目将从已安装的软件列表中删除,使您可以确认该软件已被删除。
含铬卸载后,您可能希望使用Windows安全性或您自己的防病毒或防恶意软件提供商运行恶意软件扫描,以确保完全捆绑的恶意软件已被删除 。
在Windows 10上删除不需要的软件
知道了如何卸载Chromium后,如果浏览器再次弹出,则无需担心。在许多情况下,从Windows设置菜单中将其卸载就足够了,但是您可能需要使用防病毒软件或第三方删除应用(例如Bulk Crap Uninstaller)来为您解决问题。
如果您使用的是Windows安全性,则可以设置扫描时间表 来帮助您自动防御恶意软件问题。如果那行不通,并且您无法摆脱恶意软件,则可能需要考虑重置Windows 才能重新开始-小心将来要下载的应用程序
相关文章: