可以说,两个最成功和最受欢迎的电子邮件程序邮箱 和外表 通常被视为完全分开。 Gmail最初主要为个人电子邮件提供服务,而Outlook主要为企业提供服务。但是Gmail and 外表 可以在一起。让我们看看如何在Outlook中设置Gmail IMAP设置。

为什么在Gmail中使用IMAP代替POP?
如果您了解IMAP和POP电子邮件之间的详细区别 协议,则可能已经有了答案。对于我们其他人,以下是两者的缩写。
IMAP(Internet邮件访问协议)直接在托管它的服务器上处理电子邮件。如果是Gmail IMAP设置,则为Google的Gmail服务器。 POP(邮局协议)下载电子邮件以驻留在您的设备上,您可以在本地使用它。电子邮件在您的设备上之后,就不再在服务器上。

如果您有多个用于访问电子邮件,例如iPhone或Android 的设备,则您不希望接收所有电子邮件只是一台设备。您想随身携带它。这就是为什么使用IMAP而不是使用POP的原因。这就是为什么我们将向您展示如何在Outlook中设置Gmail IMAP设置,而不用担心POP设置。
启用Gmail以使用IMAP
为此,必须在您的Gmail帐户中启用IMAP。
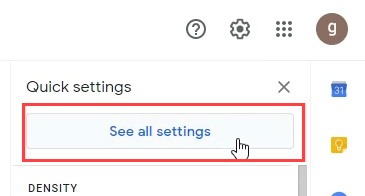



如何在Outlook桌面应用中设置Gmail IMAP设置
过去很难添加除5之外的任何内容>转到Outlook。您必须查找不同的服务器设置并手动输入。在最新的外表 中,它要简单得多。
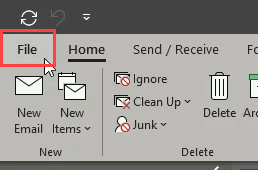
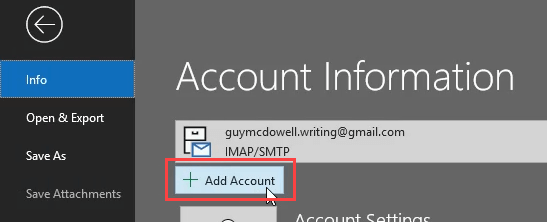
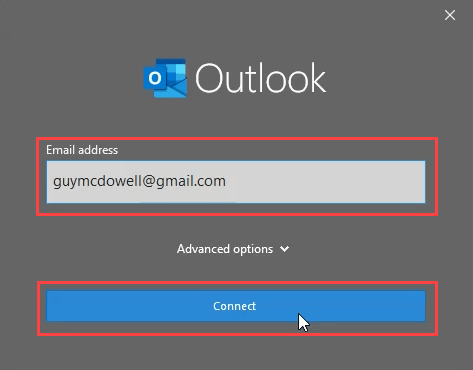
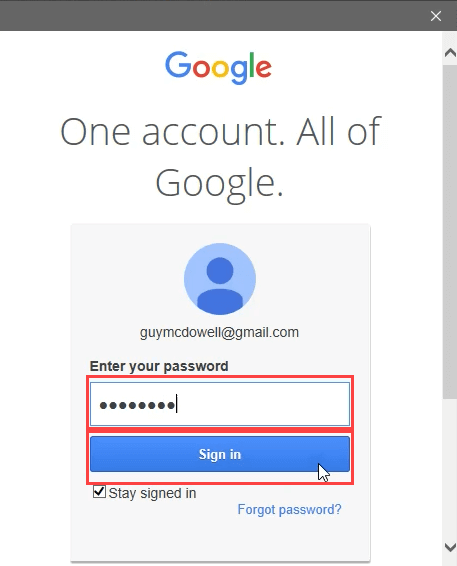
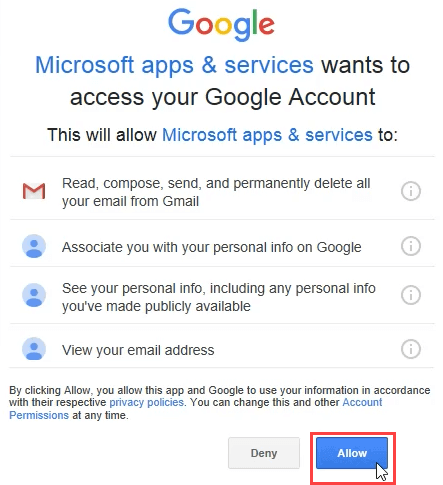
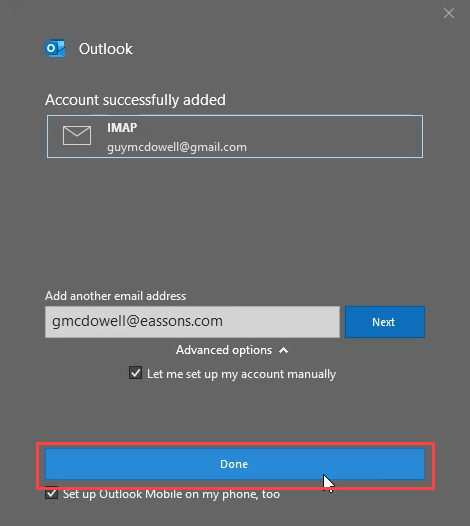
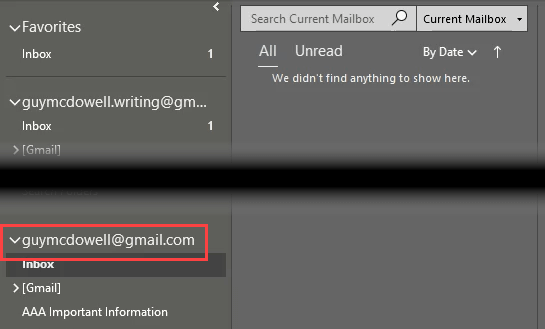
很抱歉,我们无法将您登录到Google – IMAP
尽管以上说明应该可以自动,完美地运行,但有时却不能。您可能会收到错误消息,“抱歉,我们无法将您登录到Google – IMAP”。到那时,我们需要深入研究Outlook中的Gmail IMAP设置。
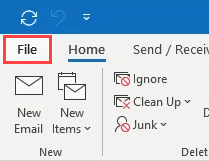
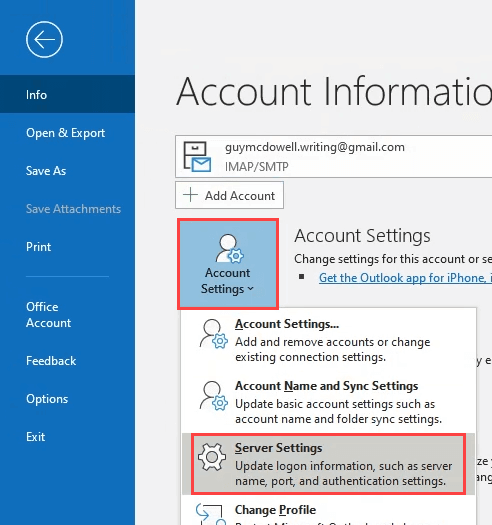
用户名:您的Gmail地址
服务器:imap.gmail.com
端口::993
加密方法:SSL / TLS
要求使用安全密码验证(SPA)登录:未选中
此突出显示在下面,因为它很可能是连接无法正常工作的原因。
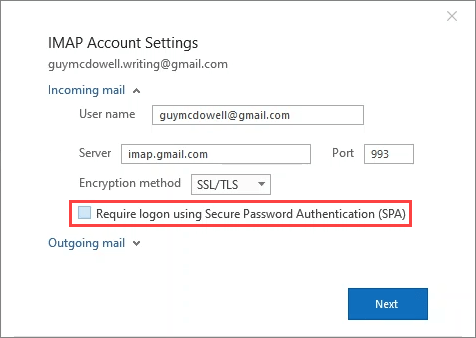
服务器:smtp.gmail.com
端口:465
加密方法:SSL / TLS
服务器超时:通常可以。如果您遇到超时,请将其进一步向右滑动。
要求使用安全密码验证(SPA)登录:未选中
此突出显示在下面,因为它是最常见的
我的传出(SMTP)服务器需要身份验证:选中,然后选择使用与传入服务器相同的设置。
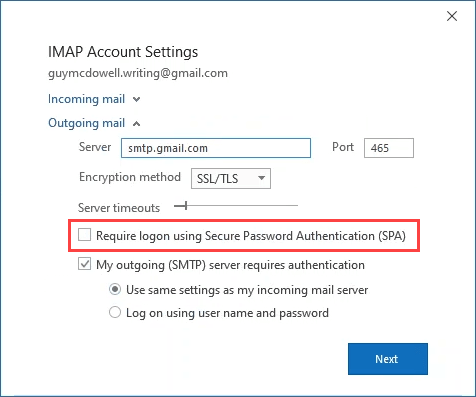

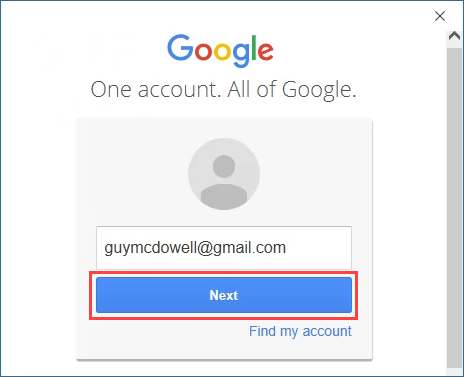
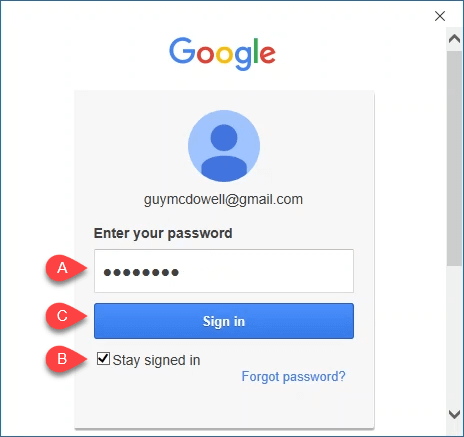
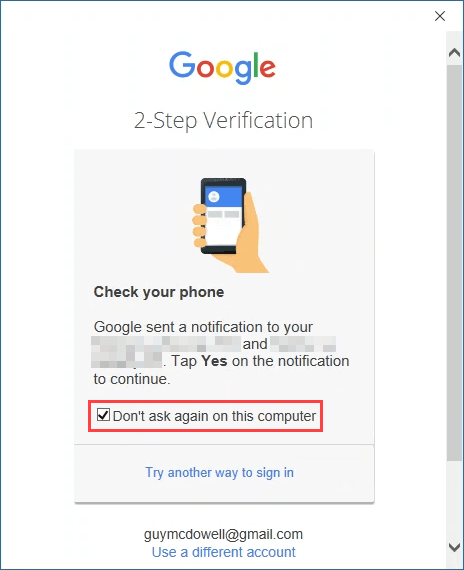
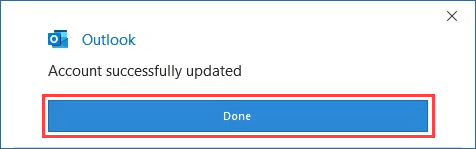
Gmail IMAP现在已在Outlook中设置
这里的所有都是它的。无论是自动添加帐户方法还是浏览服务器设置,调整Gmail IMAP设置的整个过程将花费不到5分钟的时间。希望本文对您有所帮助。
如果您仍然遇到问题或不清楚,请在评论中告知我们。我们将尽力提供帮助!