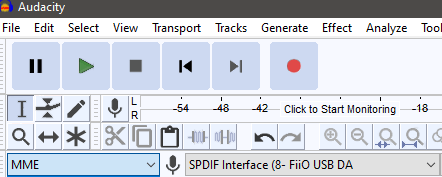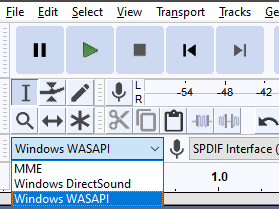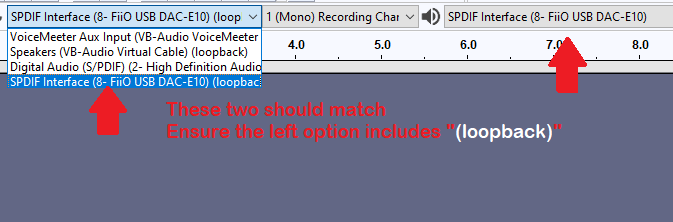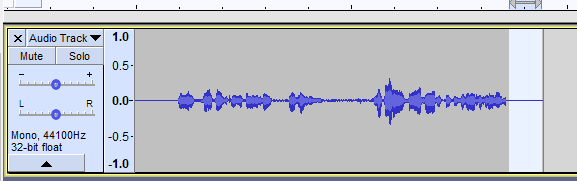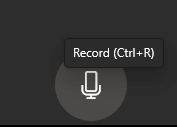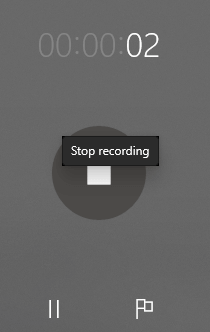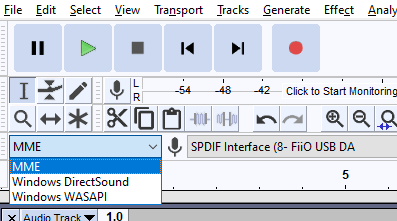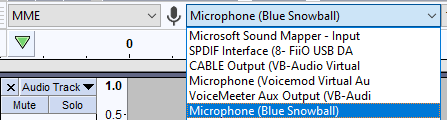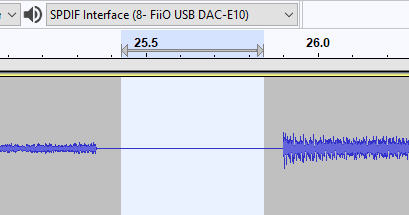如果您想知道如何在Windows 10上录制音频,很高兴听到有多种可用的方法。无论您是需要快速录制语音,从计算机录制桌面音频还是进行专业质量的语音录制,您都可以使用两个简单的应用程序来完成任务。
默认情况下已安装一个应用程序在Windows 10上,但另一个应用程序称为Audacity,可以从其网站 下载。安装Audacity之后,您可以按照需要的部分中的以下步骤进行操作。
在Windows 10上录制系统音频
如果您想在Windows 10上录制系统音频,例如在后台录制通话或播放视频的声音,则需要使用Audacity。
请记住该指南将帮助您在Windows 10上录制所有音频,因此,如果您只想录制一件事,则需要使PC上的所有其他声音静音。您可能还需要先刷一些大胆基础 。
首先,打开Audacity,然后熟悉控件。红色按钮将进行录制,黑色按钮将停止,绿色按钮将播放您录制的所有内容。
在主要播放控件下,您可以选择设置音频设置。单击左侧的第一个下拉框,然后选择Windows WASAPI。在左侧第二个框中,您必须选择桌面音频设备的loopdown版本。
默认选项已经显示在第四个下拉框中,因此您只需要找到也包含“(回送)”。
下一步,单击红色录制按钮,然后播放您要播放的音频要捕获。等待音频结束,然后再单击黑色停止按钮以完成录制。完成后,您可能想在剪辑的开头和结尾处切掉不必要的空声音。
要执行此操作,只需单击并拖动一个区域以使其突出显示即可。接下来,按键盘上的删除。您可以放大和缩小以更精确地突出显示音频。
完成后,单击文件>导出>导出为MP3,然后选择保存记录的位置。
在Windows 10上快速录制语音
如果您希望能够在Windows 10上快速录制语音音频,而不必担心背景噪音,静电或录音的整体质量,您可以使用Windows 10的内置语音记录器应用程序。
要访问此功能,请按Windows键,然后搜索录音机。单击语音记录器(出现在搜索结果中)。
打开后,点击麦克风按钮,录音就会开始。只要您已连接麦克风并正常工作,录音笔就会记录您的声音。
您可以使用“暂停”按钮在不完成文件的情况下将录制暂停一半,还可以添加里程碑标记,在录音机应用程序中播放音频时会被查看。
如果要在计算机上找到录音文件完成录制后,右键单击用户界面中的录制,然后单击打开文件位置。
在Windows 10上专业录制语音
如果您想要更高质量的录音,则应使用Audacity。您还应该查看音频设置,并考虑购买更好的麦克风 ,并确保背景噪音最小 。
In_content_1全部:[300x250 ] / dfp:[640x360]->
准备就绪后,打开Audacity。点击最左侧的下拉框,然后选择MME。
请确保左侧第二个下拉框已选择您的麦克风或录音设备。之后,点击红色按钮开始录制。保持沉默10秒钟,以便录音可以拾取10秒钟的背景噪音,然后开始讲话。
录制完成后,点击黑色停止按钮。清理音频的第一步是选择安静的时刻或您犯错的时刻。播放录音并聆听。
如果您要删除的记录中有一个部分,请在其上单击并拖动鼠标以将其选中。选择之后,请按键盘上的删除按钮将其删除。 一开始不要删除10秒钟的沉默。
一旦您消除了所有的沉默,咳嗽或绊倒,您的话语,可以使用Audacity内置的工具来清理音频并消除背景静噪。
单击并拖动以突出显示您的剪辑。
单击效果。
单击降噪。
单击获取噪声配置文件。
下一步,按Ctrl + A以突出显示整个音频记录。
单击效果并再次降噪。
这一次,单击确定。
Audacity将花一点时间来处理降噪功能。现在,在播放音频时,您应该可以听到较少的静态和背景噪音。最后,单击并拖动以选择录音开始时的静音,然后按删除将其删除。要导出音频,请单击文件>导出>导出为MP3,然后选择保存音频的位置。
阅读本指南后,您应该知道如何录制您自己的桌面音频并使用Audacity录制专业的语音记录。如果您需要任何帮助,请发表评论。
相关文章: