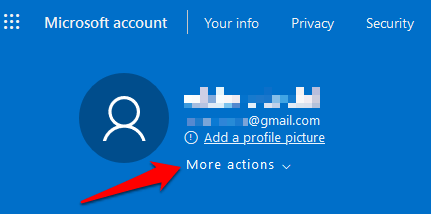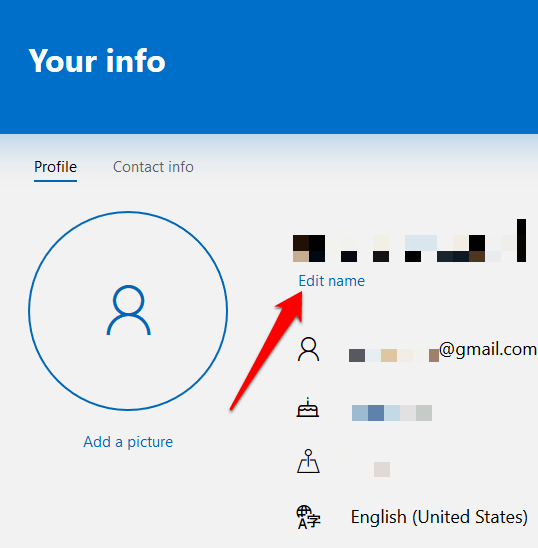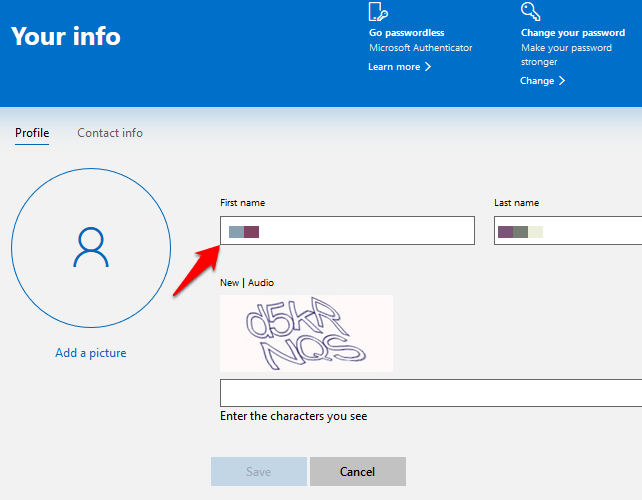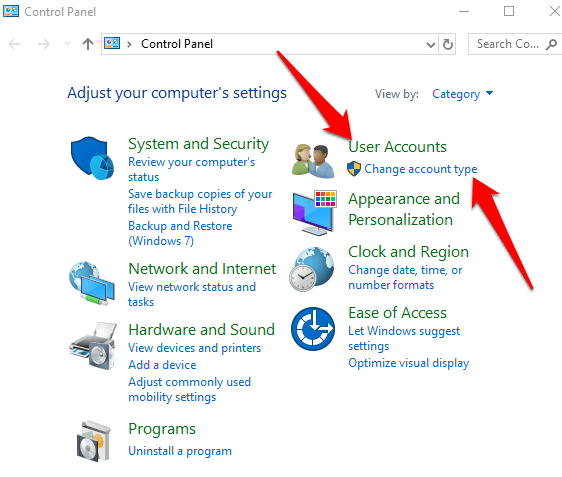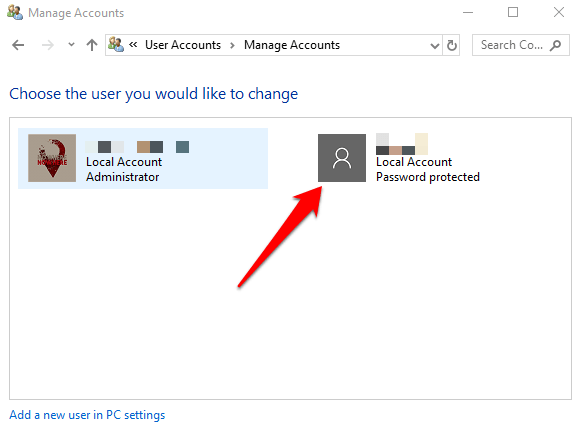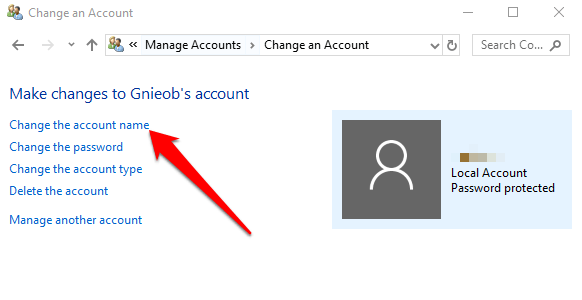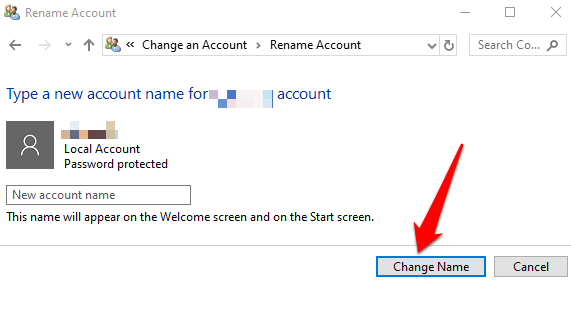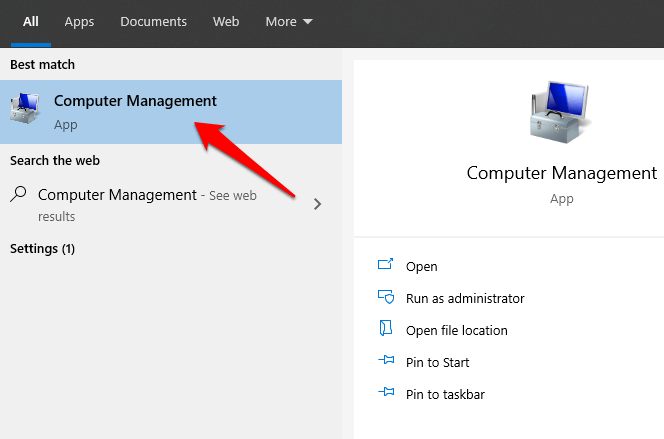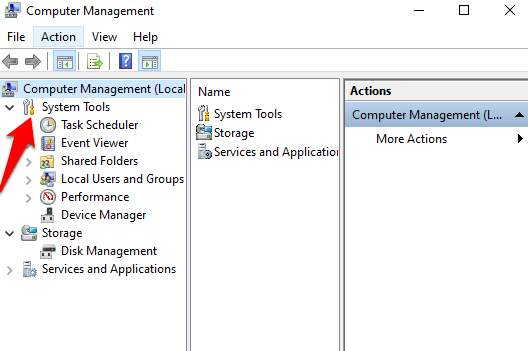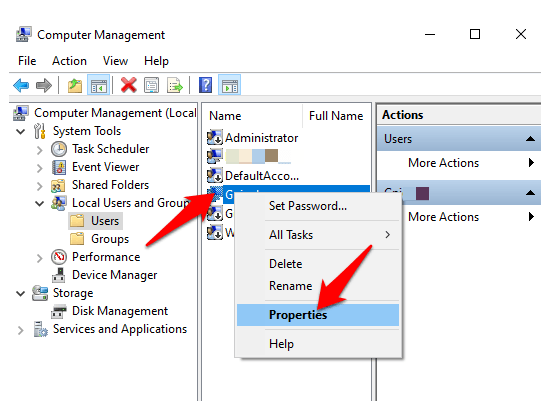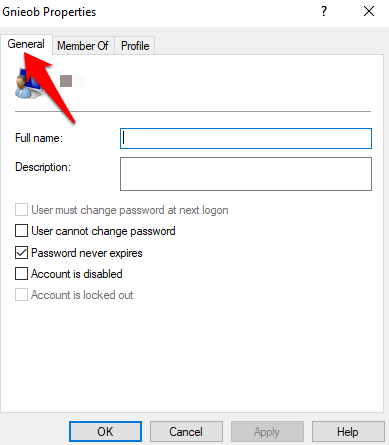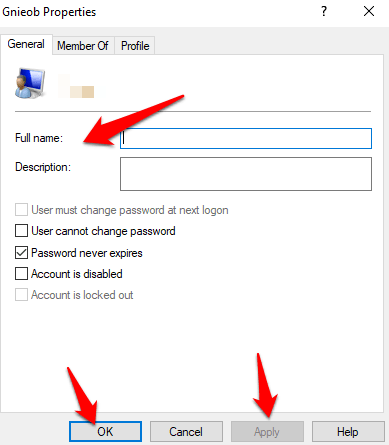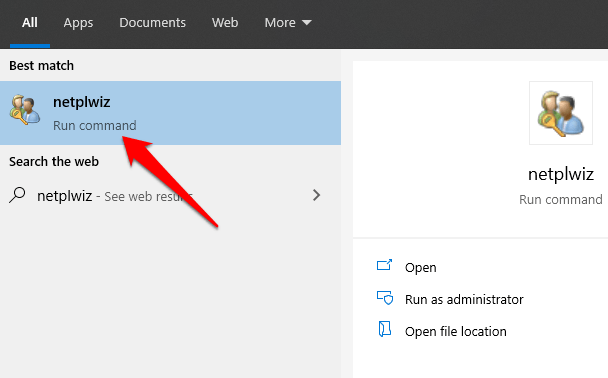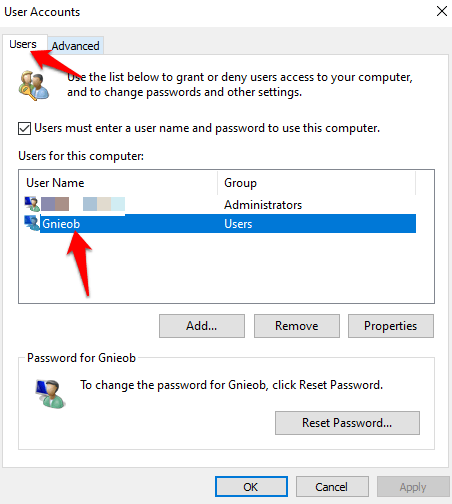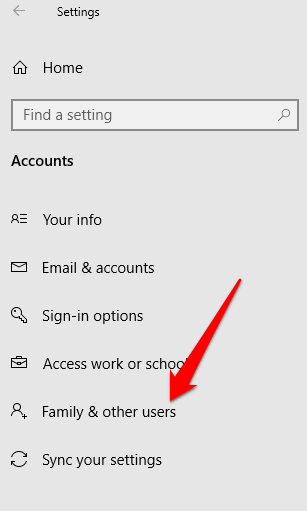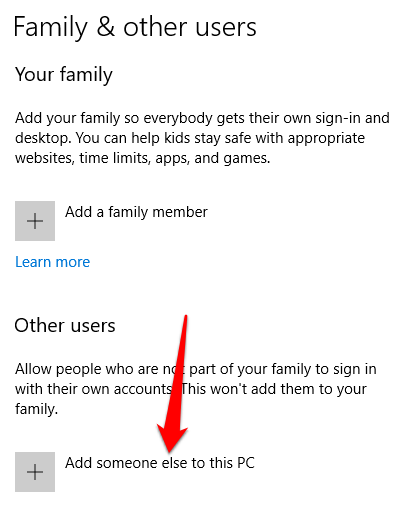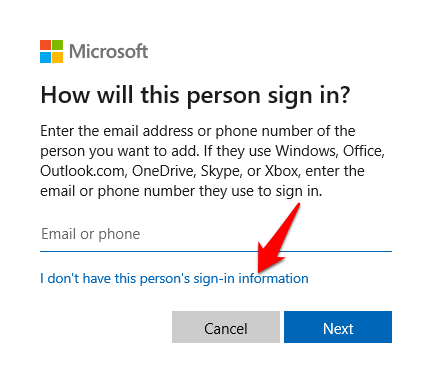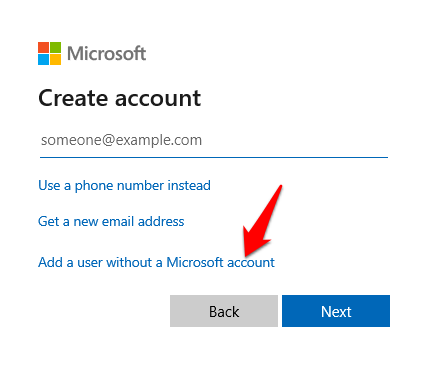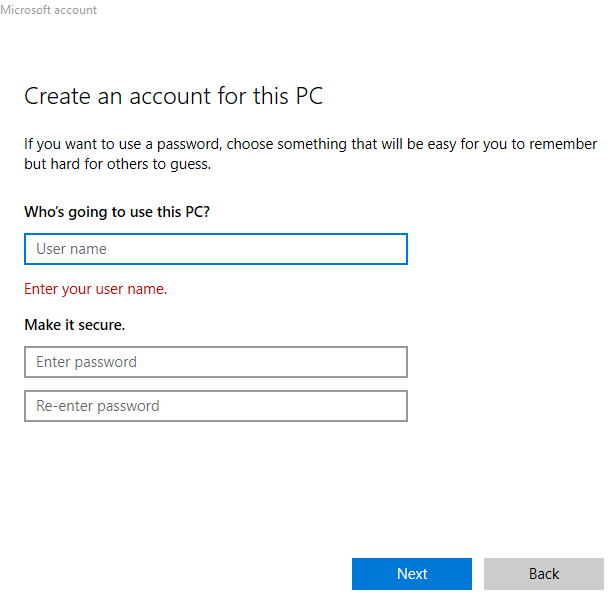设置新的Windows 10 PC 时,您需要做的一件事情就是选择一个用户名。在设置过程中,您可能会选择一个随机或临时用户名,但随着时间的流逝,您可能会出于各种原因而考虑对其进行更改。
对于某些用户,更改其用户名是一项隐私问题,尤其是当他们使用其公共区域的设备。对于其他用户,用户名可以帮助他们区分同一台PC上的多个用户。

虽然可以在Windows 10上更改用户名,但过程并不像您想象的那么简单。
如何在Windows 10上更改用户名
无论使用本地帐户还是Microsoft帐户,都可以在Windows 10上更改用户名。用户名是身份的一部分,允许您登录并访问PC上的文件,文档和应用。
要更改用户名,可以使用“设置”应用或“控制面板”。
使用设置在Windows 10上更改用户名
如果您使用Microsoft帐户登录Windows 10,该帐户将显示用户名,该用户名保存在云中。但是,如果您 在没有Microsoft帐户的情况下设置Windows 10 ,则您使用的是本地帐户登录。
In_content_1全部:[300x250] / dfp:[640x360]->您可以通过“设置”应用程序在Windows 10上更改用户名,但必须更新在线帐户设置以反映所做的更改。
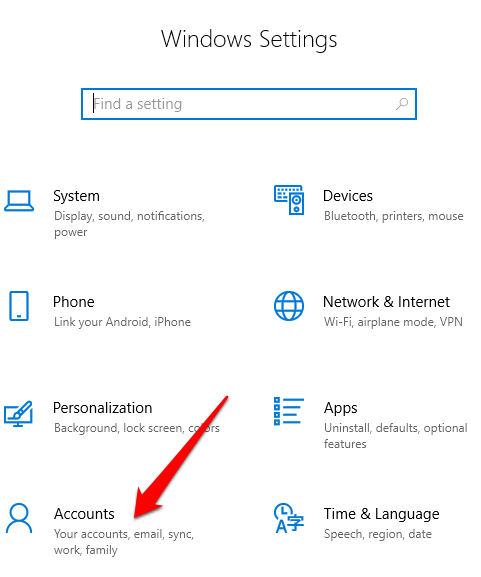
 图>
图>