如果您购买新鼠标,它的速度可能会让您感到惊讶。鼠标具有更高的DPI(每英寸点数)额定值,意味着在拾取最小的运动时具有更高的准确性。这并不总是理想的,您可能希望通过降低鼠标速度来降低鼠标的灵敏度。
感谢,在Windows 10中更改鼠标速度很容易。您可以使用内置的在Windows设置中为您的鼠标执行此操作,或者您可以使用第三方解决方案。您的鼠标甚至可能包含一个易于使用的灵敏度按钮,可以在设置之间进行切换。要更改鼠标速度,这是您需要做的。
在Windows 10设置中更改鼠标速度
如果要调整鼠标速度和整体鼠标灵敏度,最好的起点是Windows 10设置区域。 Windows允许您更改可能影响鼠标或触控板使用方式的各种设置,包括更改按钮操作,行滚动速度和光标速度的能力。

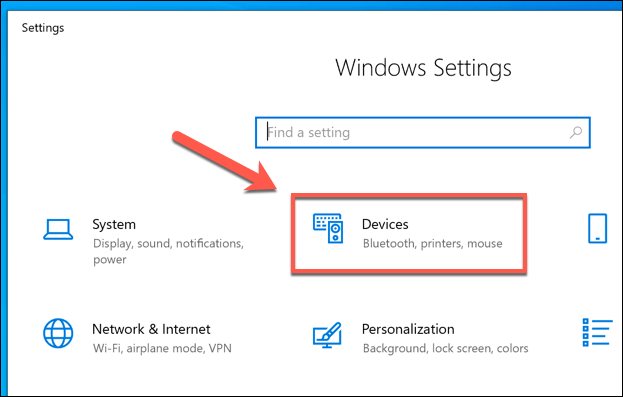

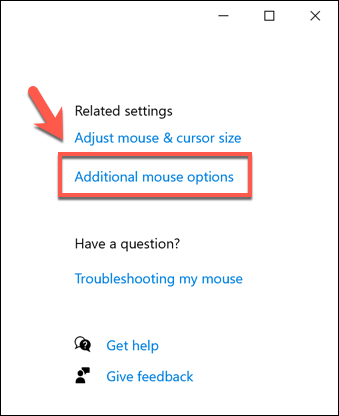

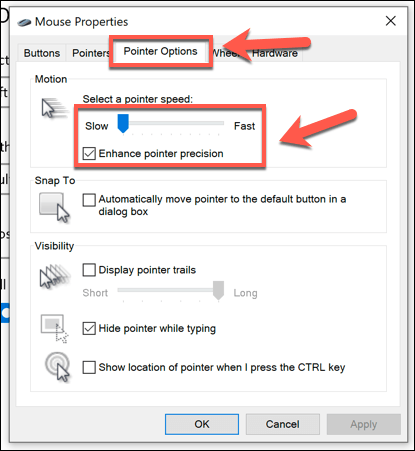

使用Windows注册表编辑器更改鼠标灵敏度
如果您习惯使用Windows注册表 进行调整,则可以使用Windows注册表编辑器来更改某些鼠标灵敏度设置。与使用Windows 10设置菜单相比,这可以使您对鼠标速度进行更精确的更改。
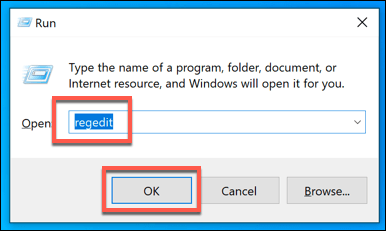


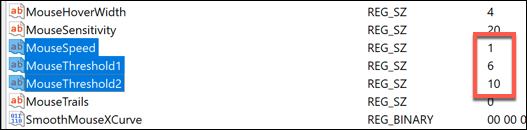
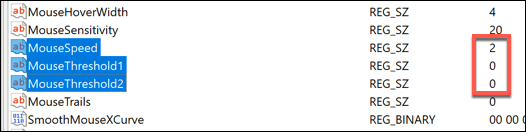
使用第三方鼠标设置应用
尽管通常会在不提供软件的情况下提供便宜的鼠标和键盘组合,但通常会出现更高级的游戏鼠标 使用制造商设置应用程序,您可以对其进行调整和更改其操作方式。它们还可以帮助解锁其他功能,这些功能由您的鼠标但不直接由Windows支持。
如果您的鼠标带有DPI设置按钮(如许多游戏鼠标一样),则需要安装该功能。厂商提供的设置软件,可让您设置按钮支持的不同灵敏度配置文件。
In_content_1全部:[300x250] / dfp:[640x360]->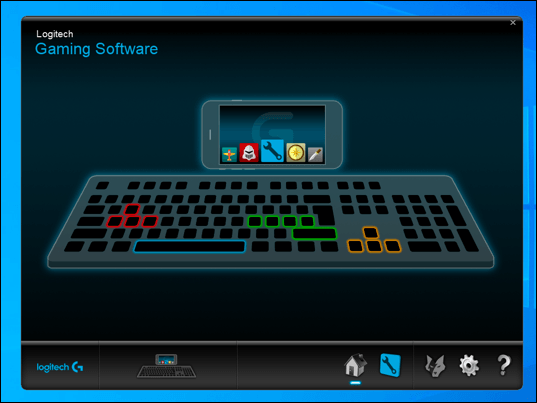
可用于控制鼠标设置的软件示例之一是罗技游戏软件 ,旨在支持Logitech品牌的游戏设备,包括鼠标和键盘。安装此软件将使您可以控制鼠标的各种设置,包括速度。
首先,请访问鼠标制造商的网站,以查看是否为鼠标型号提供了此设置。 。如果不是这样,您可能会发现不是专门为鼠标设计的软件可以使用某些功能,但这不能保证。
在Windows 10中进行更改
一旦您知道如何在Windows 10中更改鼠标速度,就可以开始查看可以对设置进行的其他调整。您可能希望更改键盘语言 帮助您提高语言能力,或将显示设置调整为提高Windows 10的显示质量 。
如果进行了太多更改,请不要不必担心,因为您可以很快地重置和将Windows恢复为默认设置 。在执行此操作之前,请确保先备份重要文件 ,以确保您不会丢失任何必不可少的东西。如果您对速度变慢感到厌倦,则可以始终从建立一台新的定制PC 重新开始。