Windows应用商店(现称为Microsoft应用商店)是默认情况下Windows 10附带的官方数字商店。您可以找到要在Windows设备上下载和使用的应用程序,软件,专业和个人设备,资源和游戏。
要访问Microsoft Store,可以使用网络版本 浏览并查找Web版本专有的其他项目。您也可以从Microsoft Store浏览和安装一些免费应用程序,而无需使用微软帐户 登录到Windows 10。另一种方法是使用储存Windows应用程式的网页 。

但是,当您需要一些Windows应用程序时,挑战就来了,这些应用程序只能在Microsoft Store上独家使用,但是Windows应用商店无法打开。我们整理了一些有用的技巧,向您展示了Windows Store无法打开时的操作。
注意:本文中的步骤适用于Windows10。
当Windows Store无法打开时如何解决
在获得有关Windows Store无法正常工作或无法打开问题的修补程序之前,这里有您可以检查以下几件事:

如果确认所有这些都到位,但Windows Store仍无法打开,请尝试以下修复。
In_content_1全部:[300x250] / dfp: [640x360]->检查计算机的位置,日期和时间设置
如果计算机的日期和时间不正确,则Windows Store无法打开。这听起来可能很奇怪,但是会影响商店的工作方式。商店启动时,它会跟踪时间,因此始终会检查计算机的时间与商店的时间是否同步。
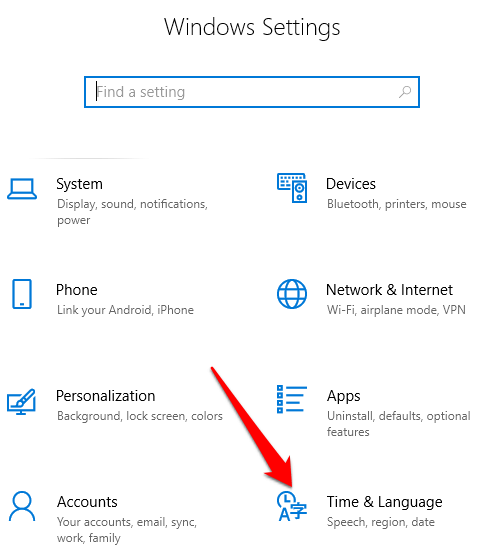
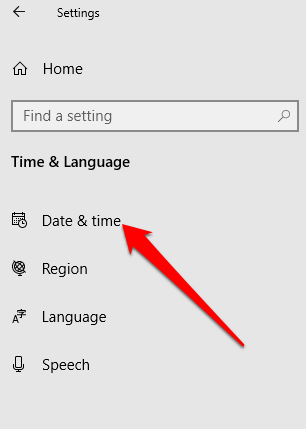
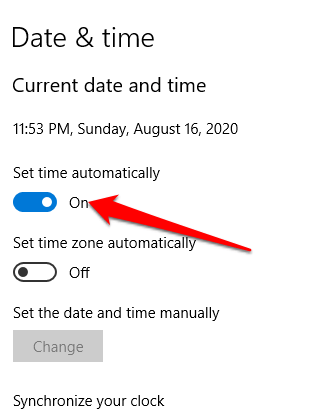

一旦您的位置,日期和时间设置正确,请尝试打开再次查看Windows应用商店,然后查看它是否正常工作。
清除Windows应用商店缓存
随着时间的流逝,Windows应用商店缓存可能会损坏。这可能会导致商店无法打开或无法正常工作。清除商店的缓存可以帮助解决所有潜在的问题或故障。

更新Windows和Windows应用商店
Microsoft不断为Windows用户提供更新和错误修复。只要Windows 10更新 出现的频率很高,它们可能就是您需要改进Windows应用商店并使其重新运行的解决方案。


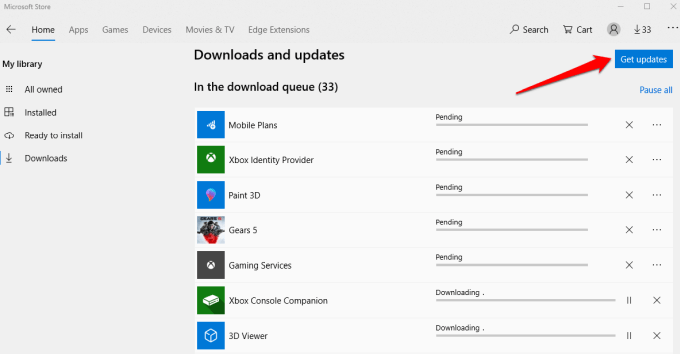
重置Windows Store
如果Windows应用商店仍然无法打开,您可以将其重置为默认设置。
注意:重置Windows应用商店将清除您的设置,首选项和登录详细信息,但不会删除您的购买或安装的应用 。
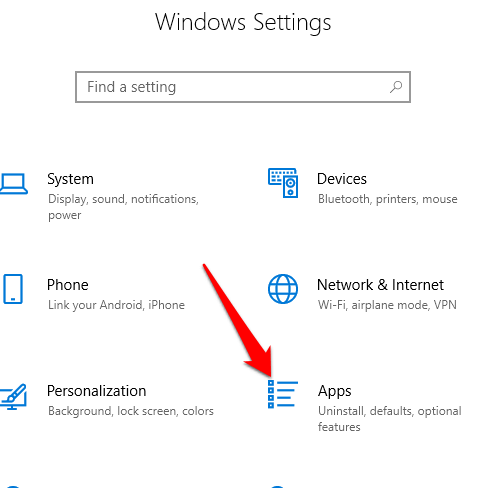
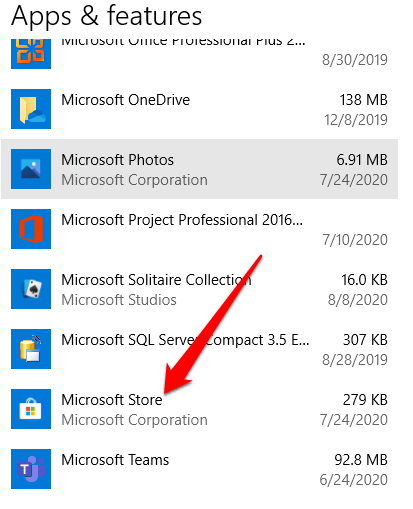
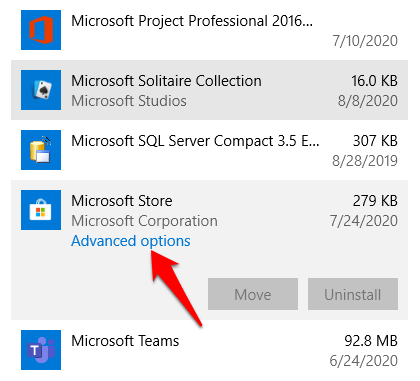

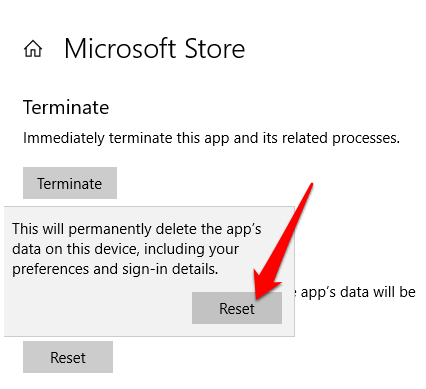
获得WindowsApp文件夹的所有权
WindowsApp文件夹包含自动安装在硬盘驱动器上的所有应用程序,但这并不容易无障碍。如果您不是计算机上WindowsApp文件夹的所有者,则Windows应用商店可能无法正常工作。
您需要将自己设置为该文件夹的所有者,并对它进行完全控制以允许存储以打开并正常工作。
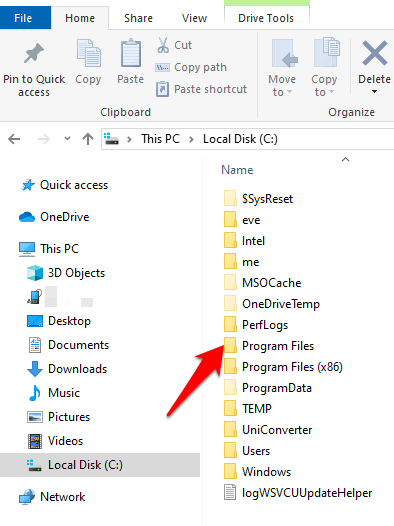
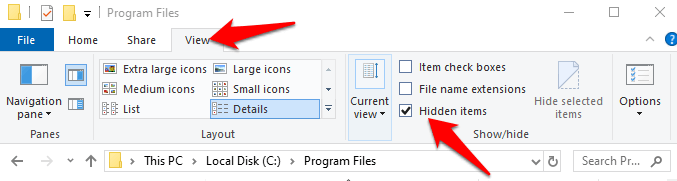

3。单击“属性”窗口中的安全性标签,然后单击高级。

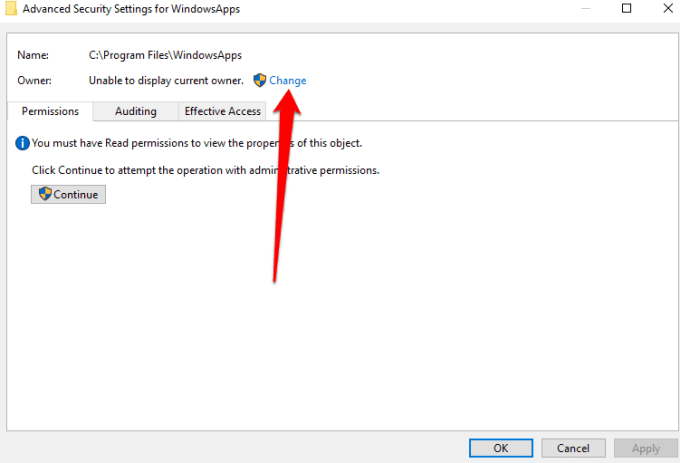

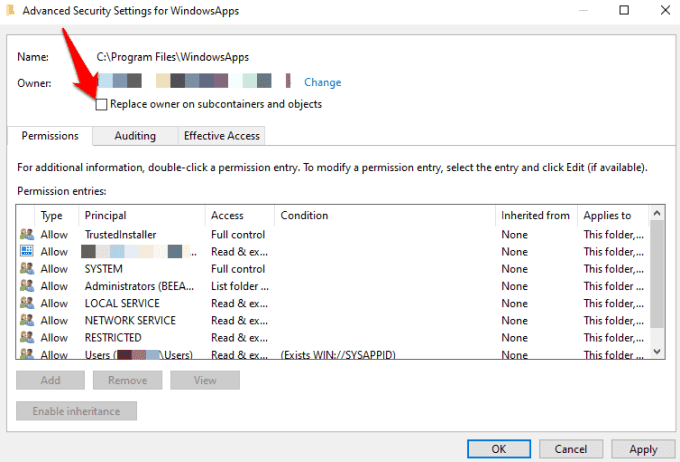
拥有WindowsApp文件夹的所有权后,将其打开并检查是否可以启动Windows应用商店。
检查代理设置
如果设备的网络设置配置不正确,则Windows应用商店可能无法打开或无法正常工作。在这种情况下,错误配置的代理设置可能会影响Windows应用商店。
要解决此问题并使Windows应用商店再次运行,请禁用该代理并卸载所有VPN(如果已安装)。


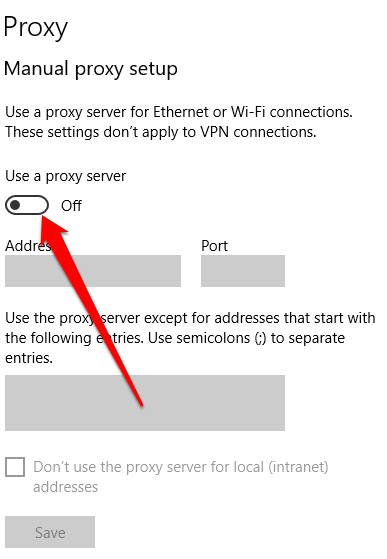
编辑注册表
如果重新尝试打开Windows应用商店并获得连接错误时,检查和编辑注册表将有助于防止此类错误可能带来的其他问题。在此处进行任何更改之前,请始终确保先备份注册表 。
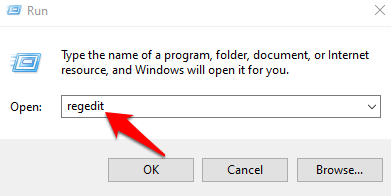
HKEY_LOCAL_MACHINE\SOFTWARE\Microsoft\Windows NT\CurrentVersion\NetworkList\Profiles
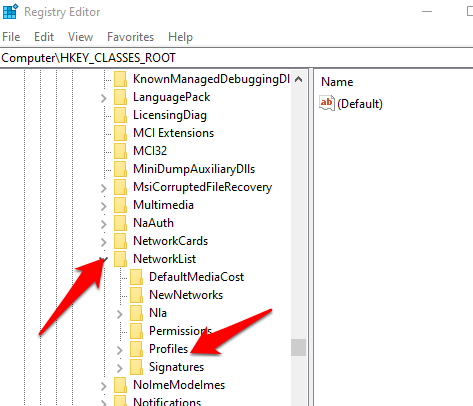
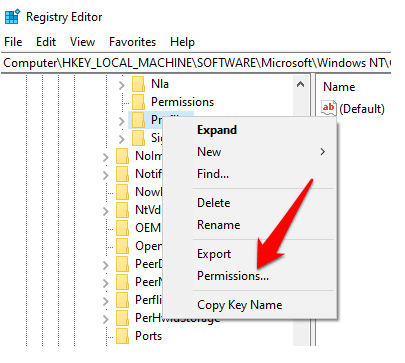
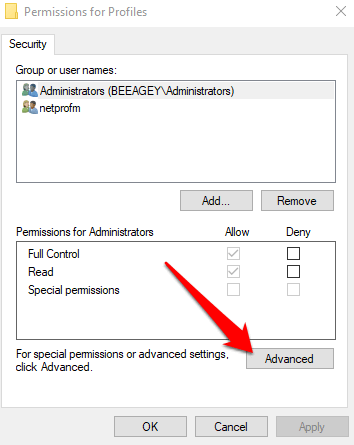

更改DNS地址
有时,当您尝试打开Windows应用商店时可能会看到0x80131500错误。在这种情况下,您的计算机可能正在通过由家庭网络设置或ISP自动分配的DNS服务器连接到Internet。
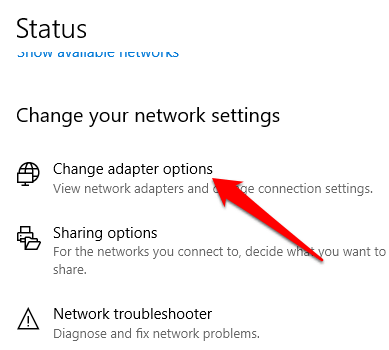


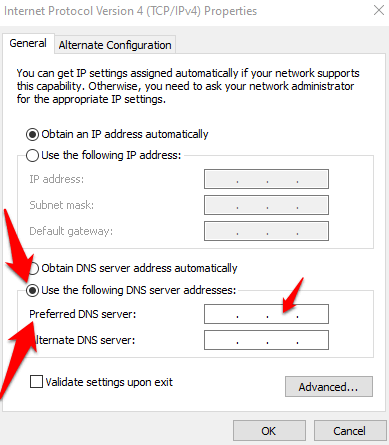
重新注册Windows Store
卸载Windows Store并不容易,但是您可以在Windows上重新注册您的计算机。

"& {$manifest = (Get-AppxPackage Microsoft.WindowsStore).InstallLocation + '\AppxManifest.xml' ; Add-AppxPackage -DisableDevelopmentMode -Register $manifest}"
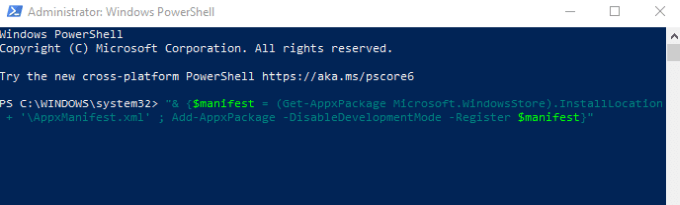
关闭PowerShell,然后尝试再次打开Windows应用商店。
重新安装Windows应用商店
如果其他所有方法均失败,请重新安装Windows应用商店。您可以通过Windows PowerShell执行此操作。
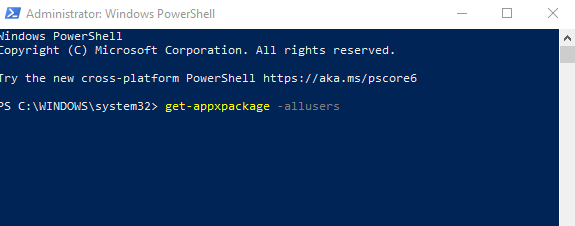
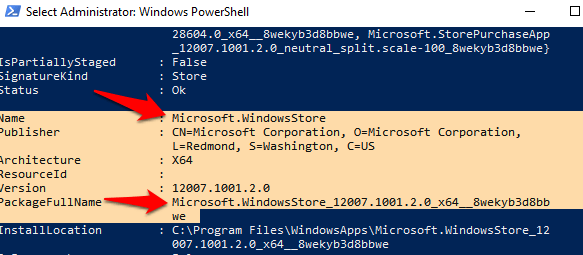
remove-appxpackage Microsoft.WindowsStore_(number)_x64__8wekyb3d8bbwe
按Enter键运行命令。
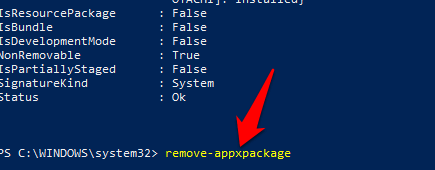
Add-AppxPackage -register "C:\Program Files\WindowsApps\Microsoft.WindowsStore_11804.1001.8.0_x64__8wekyb3d8bbwe\AppxManifest.xml" –DisableDevelopmentMode
恢复Windows商店
我们希望您现在知道Windows Store无法打开该怎么办。您还可以使用Xbox应用程序购买和运行与通过商店运行的相同游戏。 Xbox应用程序还提供了其他以游戏玩家为中心的功能,以及添加的好友列表特权。