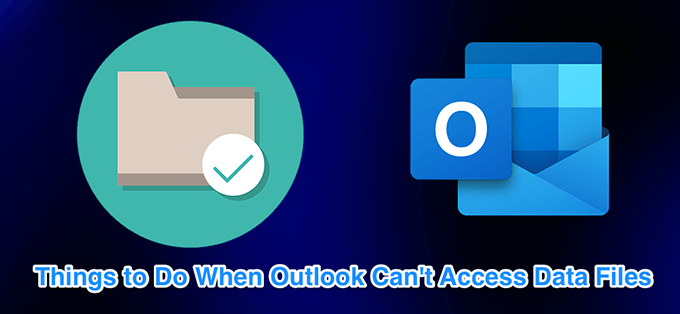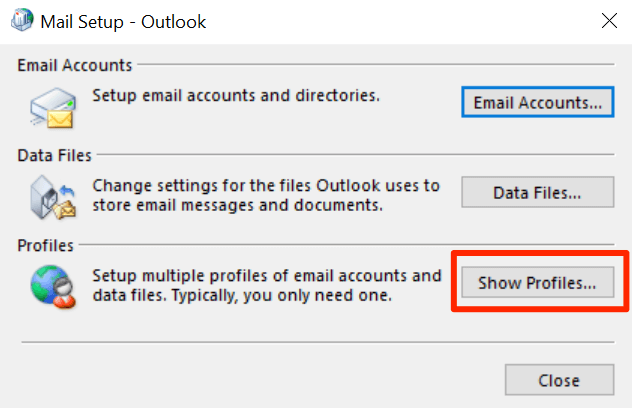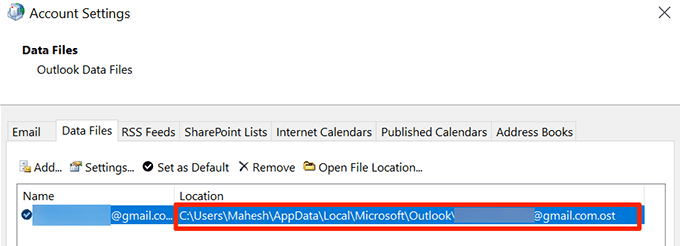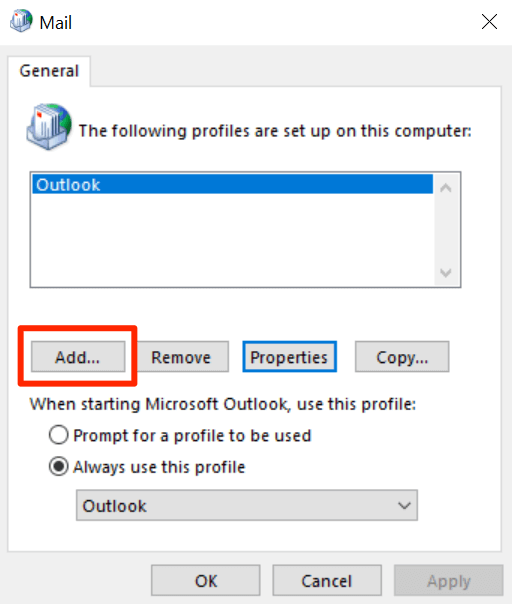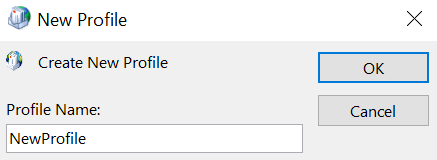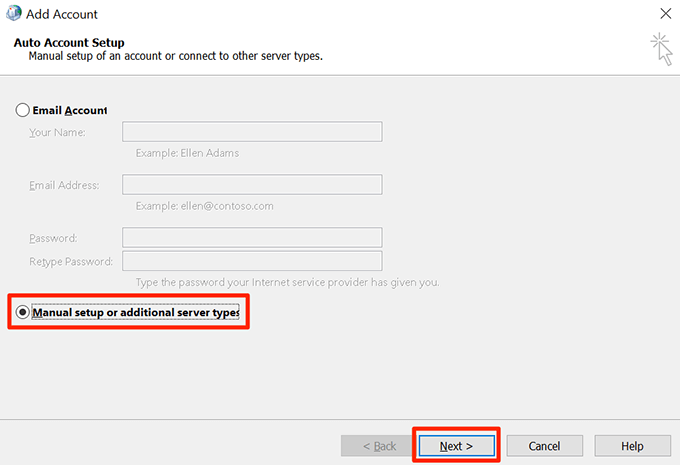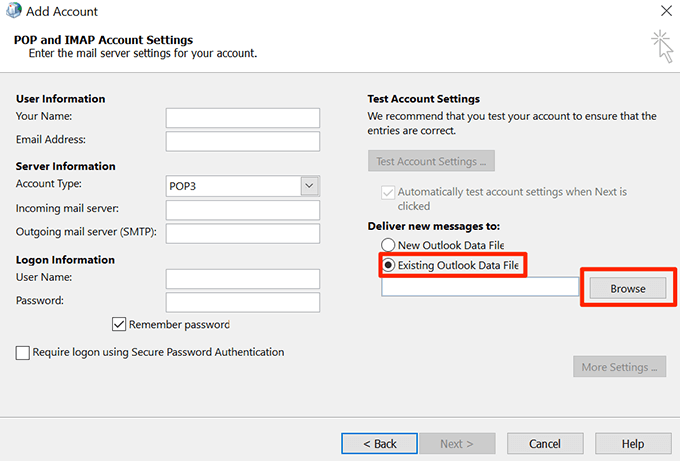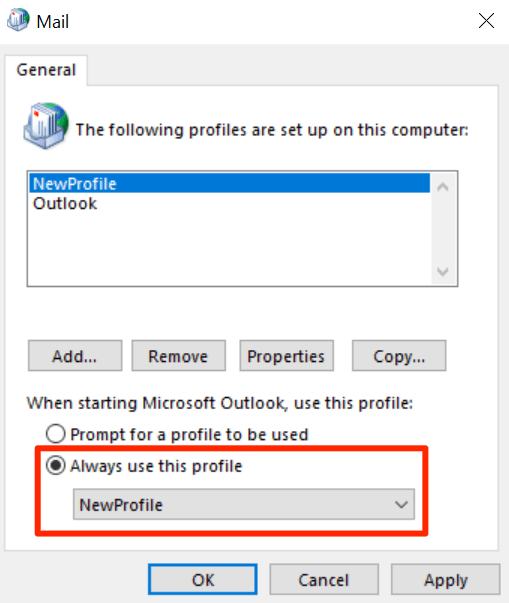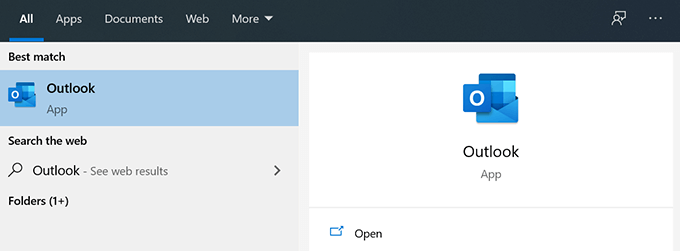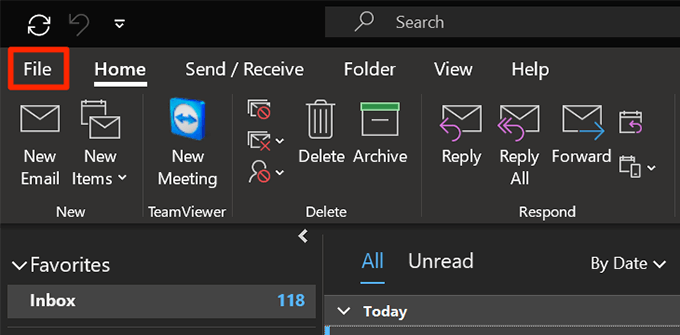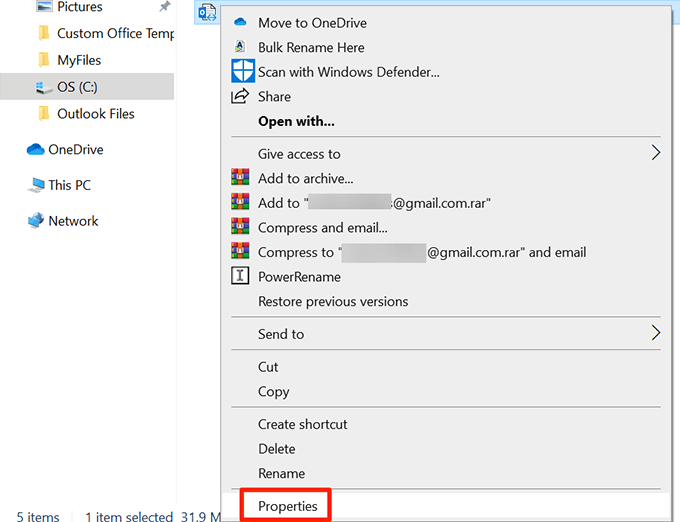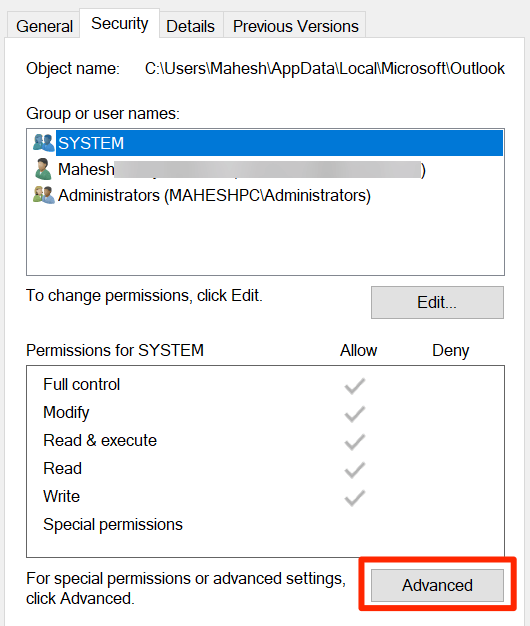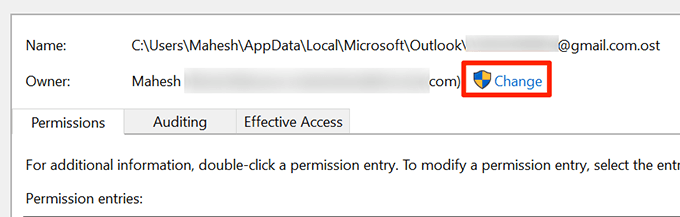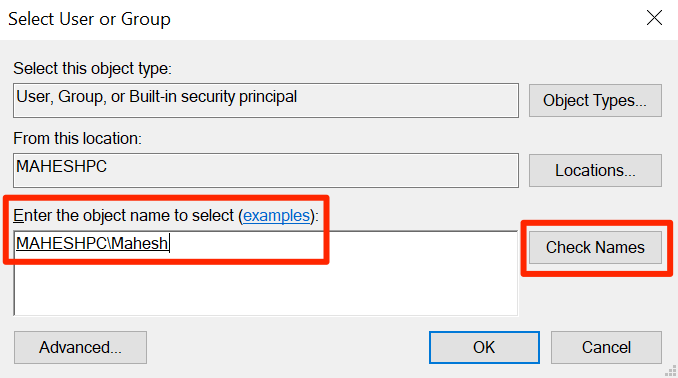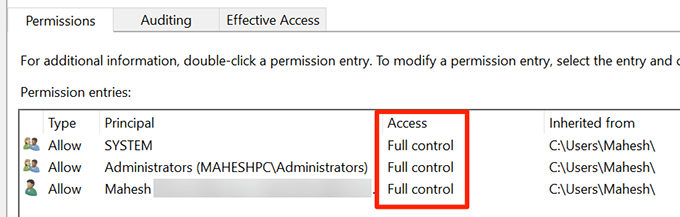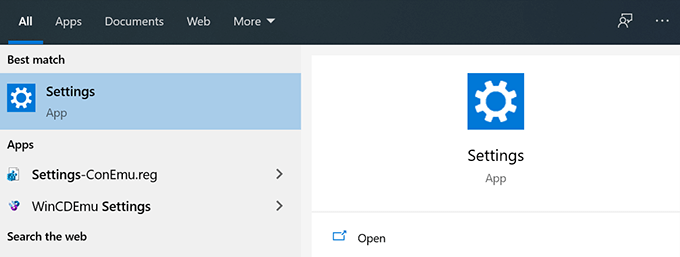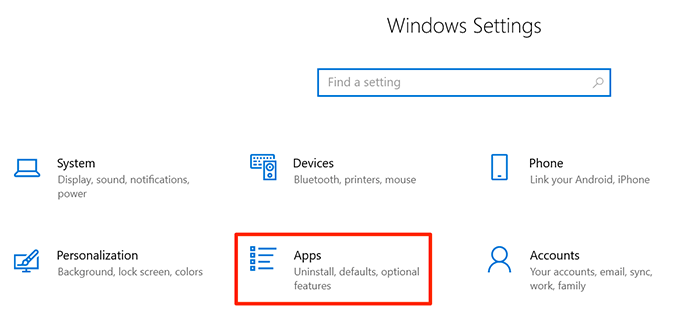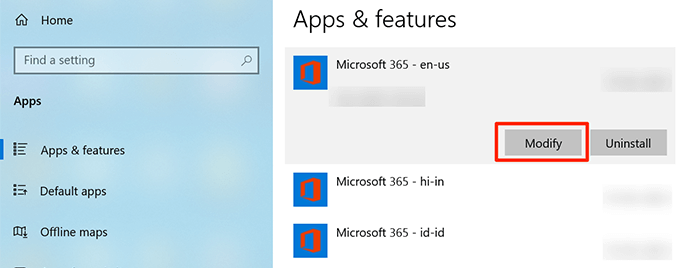Outlook提供了一些非常好的功能,可以使您的电子邮件体验更加轻松快捷。但是,许多用户在使用Outlook时会遇到各种问题。 这些问题之一是Outlook 无法访问您的个人数据文件。
确切的错误消息应类似于以下内容:
0x8004010F: Outlook data file cannot be accessed.
发生此错误时,您将无法在屏幕上发送或接收电子邮件和Outlook不断显示上述错误 。此错误通常是Outlook配置文件损坏的结果。有多种方法可以解决此问题并使Outlook识别数据文件。
创建并使用新的Outlook配置文件
最简单的解决方法错误创建一个新的配置文件并使用它 作为Outlook中的主要配置文件出现“找不到Outlook数据文件”错误。这将摆脱旧配置文件配置的任何问题,并让您重新开始。
查找数据文件位置
您需要先找到Outlook数据文件的位置。
打开控制面板 strong> 在Windows计算机上。
点击右上角的查看方式菜单,并确保选择大图标选项。
查找并单击邮件选项以查看您的电子邮件设置。
单击显示配置文件按钮以查看您的Outlook配置文件。
从列表中选择您的当前个人资料,然后单击属性。
选择数据文件按钮以查看数据文件的存储位置。
以下屏幕将在文件条目旁边带有复选标记图标。请注意此Outlook数据文件的位置。
创建新的Outlook配置文件
您现在可以创建新的Outlook配置文件来替换您的旧的和损坏的。保持电子邮件登录方便,因为您需要设置您的电子邮件帐户 。
In_content_1全部:[300x250] / dfp:[640x360]- >
打开控制面板,然后单击邮件选项。
选择显示个人资料按钮查看您的个人资料。
在以下屏幕上单击添加以添加新的个人资料。
在配置文件名称字段中输入新配置文件的名称,然后单击确定以保存配置文件。
现在将显示电子邮件设置向导。选择手动设置或其他服务器类型选项,然后单击下一步以开始使用Outlook设置电子邮件帐户。
选择您的电子邮件帐户类型,然后单击底部的下一步。如果您的电子邮件帐户具有POP3或IMAP详细信息,请选择该选项,然后可以手动配置帐户设置。
填充-在以下屏幕上的电子邮件帐户信息中。完成后,从发送新邮件至部分中选择现有的Outlook数据文件,然后单击浏览>按钮。
转到您之前记下的Outlook数据文件的路径,然后选择该文件。
完成电子邮件帐户设置向导。
返回到邮件框,从始终使用此配置文件菜单中选择新创建的配置文件,然后单击确定。这将使您的新配置文件成为Outlook的默认电子邮件配置文件。
更改邮件传递位置
另一种解决方案是添加新的数据文件并将Outlook设置为使用它来存储您的电子邮件。这将为Outlook创建一个新的数据文件,通常会解决“无法打开Outlook数据文件”错误。
打开开始菜单并启动Outlook。
点击屏幕顶部的文件标签。
从左侧栏中的选项中选择信息。然后,单击右侧窗格上的帐户设置并再次选择帐户设置。
默认情况下,您将在“电子邮件”标签中。切换到数据文件标签,然后点击添加按钮以添加新的数据文件。
Outlook会询问您要将文件保存在何处。选择一个位置,输入文件名称,然后点击确定保存文件。
Outlook仍将使用您的旧数据文件来保存您的消息。通过将新数据文件设置为默认数据文件来更改此设置。在列表中选择新创建的文件,然后单击顶部的设为默认值。
Outlook数据文件的所有权
由于Windows上常见错误的文件权限 台计算机而引起的问题。在这种情况下,您的Outlook问题可能是由于数据文件所有权权限设置不正确造成的。
您可以通过将所有权权限更改回用户帐户来解决此权限问题。
启动文件资源管理器,然后转到Outlook数据文件的目录。请使用本指南的第一部分来查找Outlook将数据文件保存到的位置。
右键单击Outlook数据文件,然后选择属性。
单击安全性标签,然后选择高级。
单击所有者旁边的更改,以更改所选文件的所有者。
将光标置于输入对象名称以选择框中,键入您的计算机用户名,然后单击检查姓名。然后单击确定。
确保Access列显示Full控制在您的用户名旁边。然后单击确定。
使用修复工具修复Outlook
如果Outlook仍然显示无法访问数据文件的错误,则您的最后选择是使用Microsoft修复工具。该工具已随Office安装预装,您可以将其用于解决所有Office应用程序的问题 (包括Outlook)。
打开设置应用。
在以下屏幕上选择应用。
向下滚动应用列表,直到找到Microsoft 365或Microsoft Office。
单击Office条目并选择修改。
如果Windows要求您提供某些权限,请选择是。
修复工具将询问您如何修复Outlook和其他Office应用程序。选择快速修复,然后查看它是否可以解决问题。如果不是,请选择在线修复选项以彻底修复您的应用。
数据文件对于Outlook发送和发送至关重要。接收电子邮件。如果这些文件已损坏或不可用,Outlook可能会显示各种错误。以上方法将修复数据文件访问错误。有修复运行缓慢的Outlook 和修复Outlook中的自动完成问题 的方法。
相关文章: