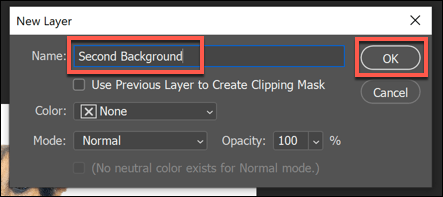Photoshop是用于照片编辑的黄金标准软件。它的范围使您可以快速修饰一张旧照片或轻松地创建全新的设计,同时具有基本功能和高级功能,可以为许多用户服务。美化一张旧照片的一种方法是在Photoshop中删除或替换背景。
非常感谢,Photoshop现在比以往任何时候都更易于使用,基本照片编辑 变得如此简单。如果您想知道如何在Photoshop中删除背景,则需要按照以下易于执行的步骤操作。本指南最适合最新版本的Photoshop,但也可能适用于旧版本。
使用背景橡皮擦工具在Photoshop中移除背景
如果您在Photoshop中曾经从图像上剪切对象 ,则应该熟悉用于处理图像的许多步骤。对于背景,可以使用称为Background Eraser的特殊工具从Photoshop中的图像中删除背景。
这是Photoshop背景编辑最著名的方法。 ,并且适用于该软件的较早版本。
此工具是Photoshop工具箱菜单中的替代橡皮擦工具之一,在左侧可见。您需要按住橡皮擦工具图标,然后从下拉菜单中选择背景橡皮擦工具。
您需要调整灵敏度设置,才能从图像中清晰地剪切出背景。为此,请确保已选择背景橡皮擦工具,然后单击顶部菜单中的设置图标。这将为您提供一个下拉菜单,其中包含用于控制橡皮擦的大小,硬度和工具公差的选项。
其中之一要更改的重要设置是Tolerancepercentage(百分比),该百分比在顶部菜单中可见。较低的容差值将意味着橡皮擦专注于更紧密的颜色集,而较高的值将一次擦除更多颜色。根据您的背景和所使用的图像,这会提高(或降低)精度。
对于复杂的背景,您还需要将样本值设置为连续。这意味着当您在图像上按住并移动橡皮擦工具时,Photoshop的颜色将重点关注(和擦除)更改。如果您的图片更基本,但颜色较少,则不妨将其设置为Discontinuous(不连续)或Find Edges(查找边缘)。
一旦准备好开始在Photoshop中删除背景,请小心地使用橡皮擦在图像的主要对象(要保存的对象)和背景(即您要删除)。如果设置正确,则应在保留对象完好无损的情况下开始擦除背景。
这将需要一些技巧(可能还有反复试验)才能删除后台成功。如果您在使用更复杂的背景时遇到麻烦,则不妨使用选择主题工具。
使用“选择主题”工具删除Photoshop背景
选择主题工具是Photoshop工具箱的最新功能,可让您选择图像的焦点。这由内置的AI技术提供支持,可以帮助分离图像的不同元素。
In_content_1全部:[300x250] / dfp:[640x360]->
这对于清除背景特别有用。您可以选择要保存的图像的主要主题以去除其背后的背景,而无需手动刷掉背景。
要使用“选择主题”工具,请确保选择工具在左侧的Photoshop工具箱菜单中处于活动状态。单击顶部菜单中的“选择并遮罩”按钮。
在Select and Mask模式下,点击选择主题按钮。内置的AI将自动选择图像的主要主题,并在左侧显示预览。相应地调整右侧的设置(尽管默认设置适用于大多数用户),然后单击右侧菜单中的确定进行确认。
确认后,将删除“选择主题”工具检测到的图像背景,并替换为白色背景。然后,您可以根据自己的喜好替换背景。
在Photoshop中替换背景
您可以在Photoshop中通过先删除图像来替换背景背景并保持透明。然后,您可以添加一个新层 在图像上放置在主要主题后面,以创建新的背景。
如果您使用选择主题工具,自动创建一个可以编辑或替换的背景图层。这是替换背景的最佳方法,但是,如果您使用Background Eraser(背景橡皮擦)或替代方法来删除背景,则可以通过类似的方式添加新的背景层。
通过单击选择>选择并遮罩开始,可以访问选择主题工具。进入选择并遮罩菜单后,单击顶部菜单中的选择主题。
选择主题菜单中的默认设置应为大多数用户所接受,但是如果遇到问题,可以进行调整。准备就绪后,按
确定进行确认。
移除背景后,您可以编辑或插入新背景层。在Layers标签中,将列出名为Background的图层。例如,您可以选择此层,然后使用Paint Bucket工具将背景色替换为单一颜色。
如果要删除图层,请右键单击背景图层,然后单击删除图层选项。ul>
![]()
Figure>

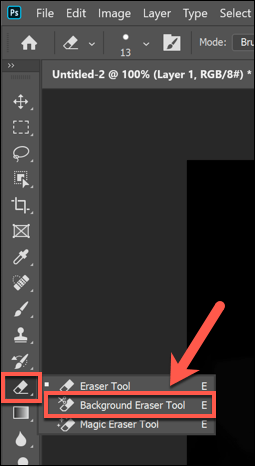
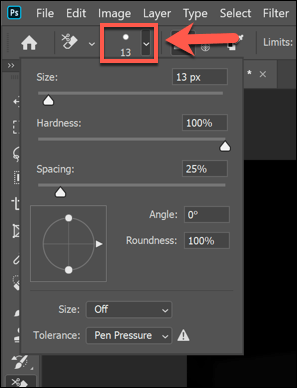
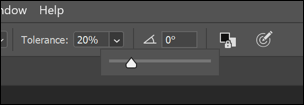
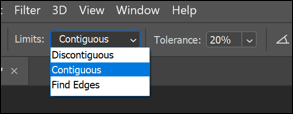

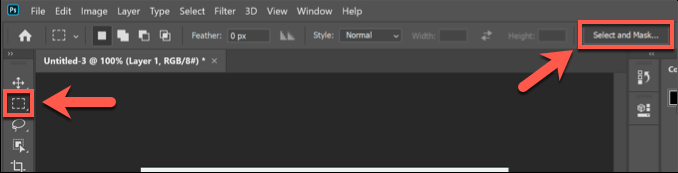
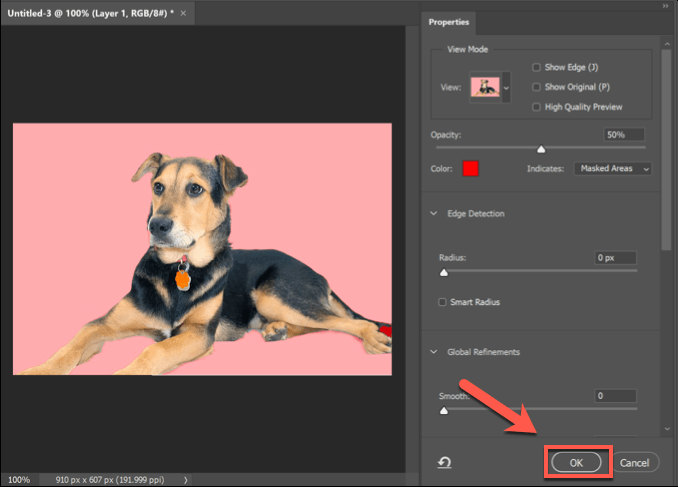

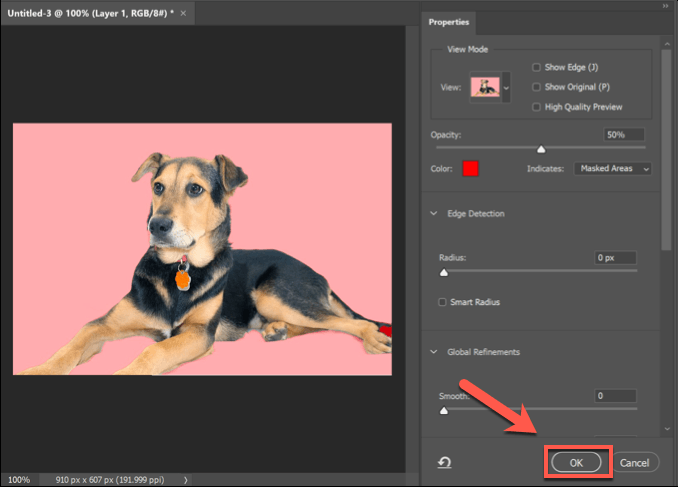
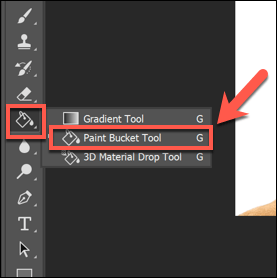
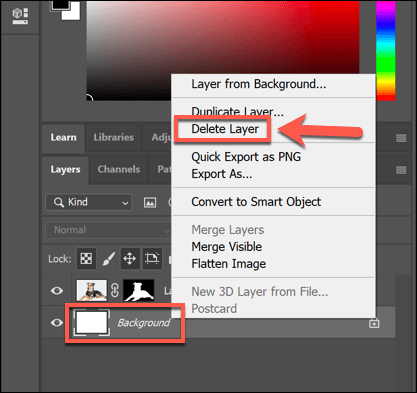 Figure>
Figure>