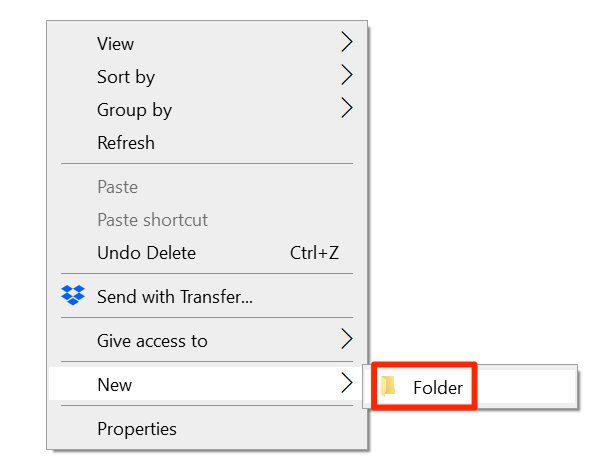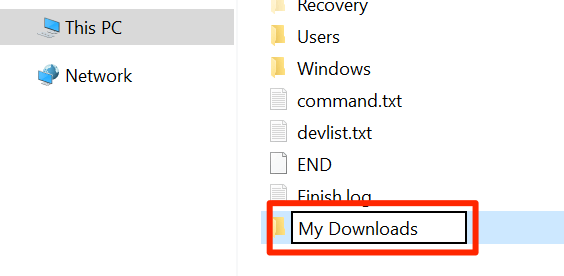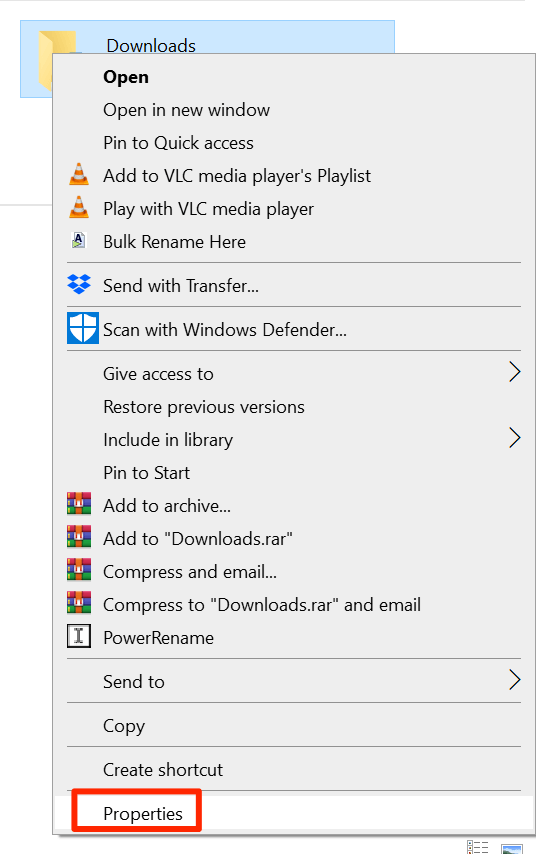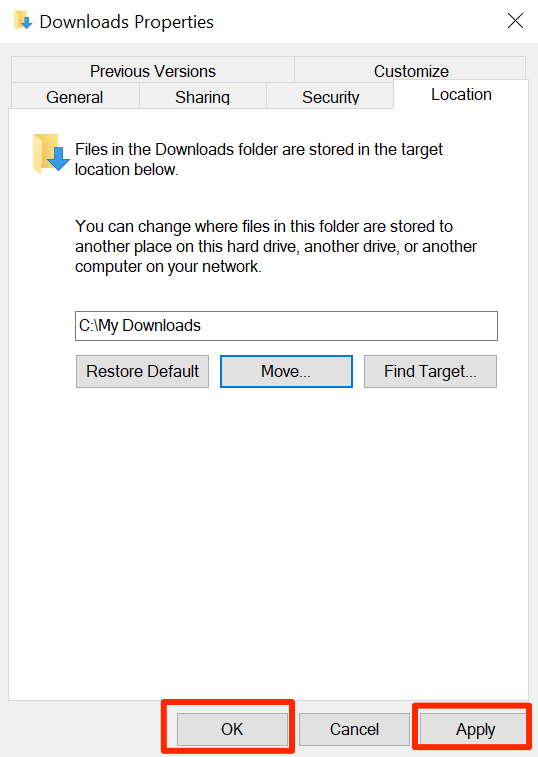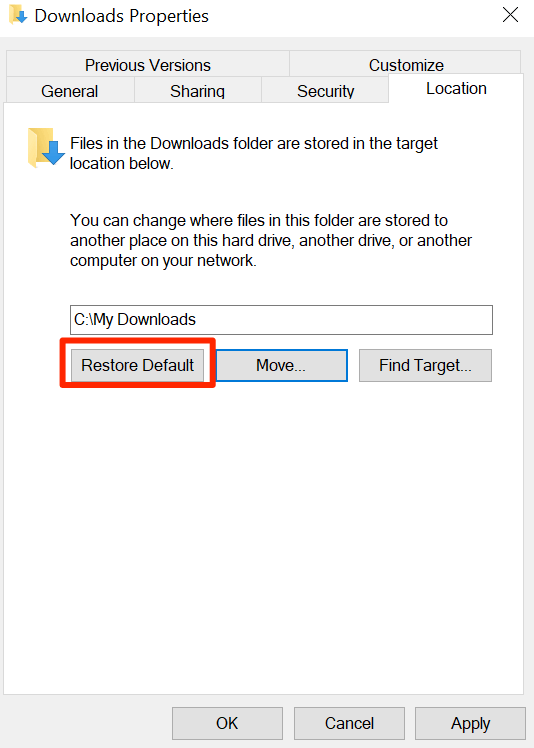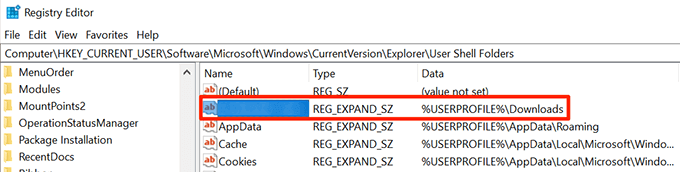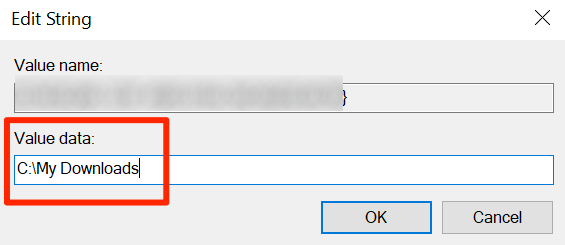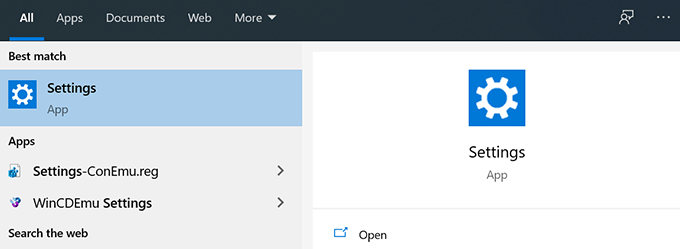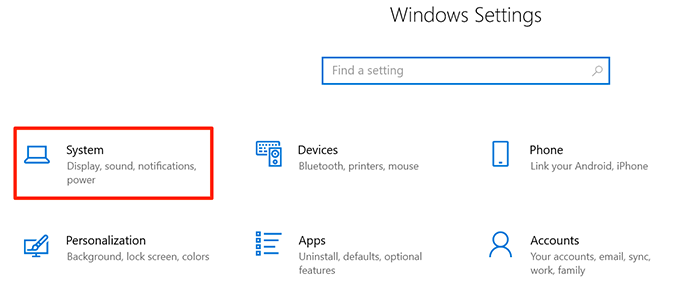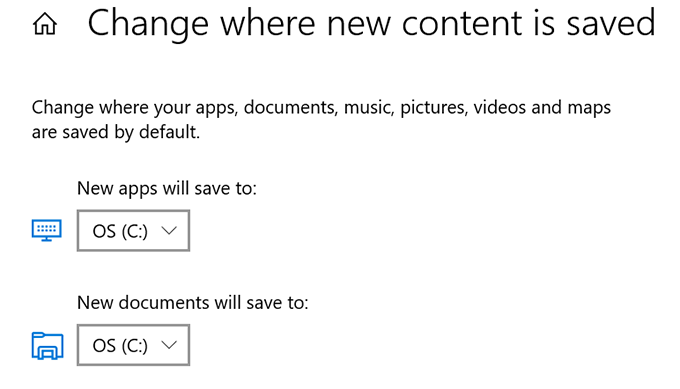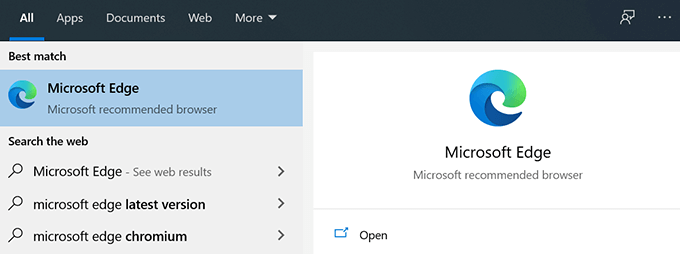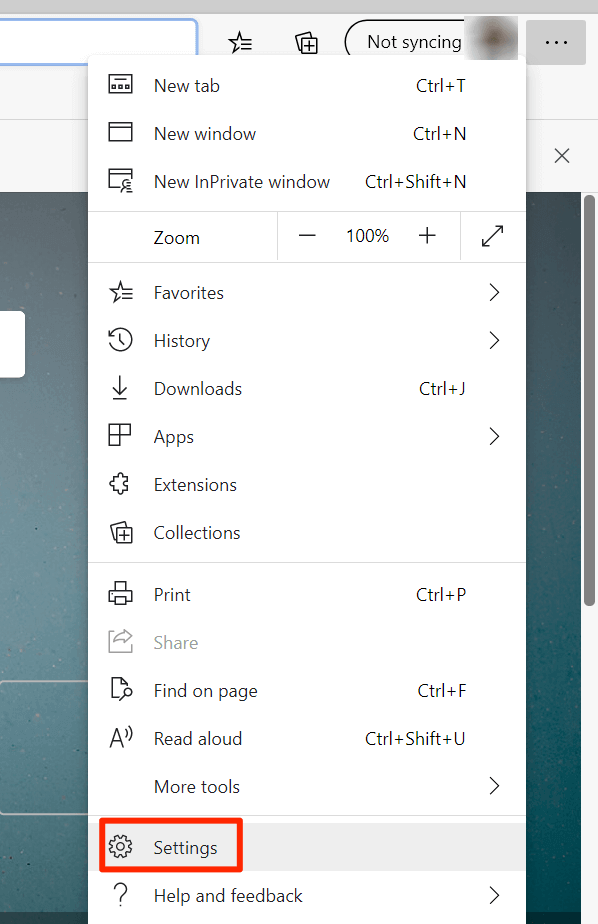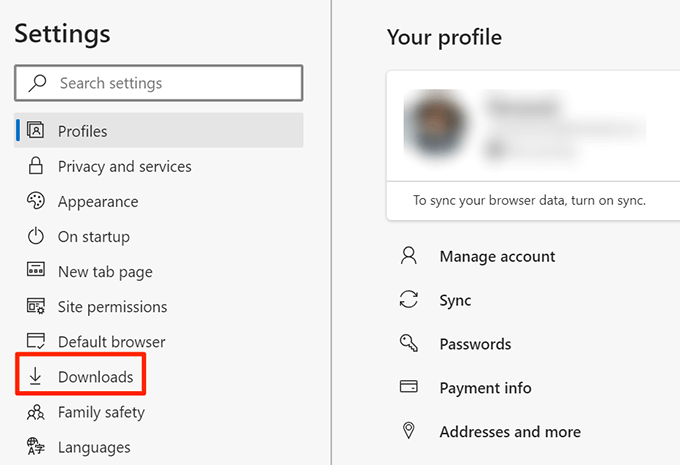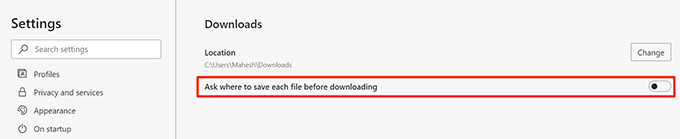您的Windows 10计算机将下载的文件保存在硬盘驱动器上的某个文件夹中。如果需要,可以在Windows 10 PC上更改此默认下载位置 到您喜欢的任何其他文件夹。
您可能要在计算机上更改默认下载文件夹 的原因很多。也许您想将下载的文件保留在某个分区上?或者也许您正在开始一个新的下载任务,并且想要将所有这些文件保存在某个文件夹中?
有多种方法可以更改Windows 10中的默认下载位置。
使用文件资源管理器更改默认下载位置
更改默认下载位置的一种方法是使用文件资源管理器实用程序。
使用Cortana搜索来搜索此PC,然后将其打开。
导航到您要在其中创建默认下载文件夹的驱动器。
在所选驱动器中后,右键单击任何空白处,然后选择新建文件夹。
输入新下载文件夹的名称。这是您将来下载的文件的可用位置。
转到此PC中的根文件夹您可以看到下载文件夹。
右键单击下载文件夹,然后选择属性。/ ol>
在以下屏幕上,单击显示位置的标签。
在位置标签,您将看到下载文件夹的当前路径。要更改此文件夹,请单击“ 移动”按钮。
您的计算机将允许您选择新的默认下载文件夹。导航到创建新文件夹的驱动器并选择它。
单击应用,然后单击确定,以使用新选择的文件夹作为默认下载位置。
如果您想恢复到旧的下载文件夹,请单击恢复默认值按钮并会重置您的设置。
使用注册表编辑器更改默认下载位置
Windows注册表编辑器可让您调整许多设置 。这包括更改Windows 10 PC上的默认下载位置。您只需要在注册表中编辑一个值,您选择的文件夹将成为新的默认下载位置。
创建一个新文件夹,用作默认下载文件夹。这可能在您计算机上的任何位置,甚至在连接的驱动器上。
使用文件资源管理器打开新创建的文件夹。
您需要复制路径到新的下载文件夹。点击地址栏,突出显示完整路径,然后按键盘上的Ctrl + C复制路径。
同时按Windows + R键以打开“运行”框。
类型将以下内容放入“运行”框中,然后按Enter。这将打开注册表编辑器。
regedit

注册表编辑器打开时,请导航至以下路径。
HKEY_CURRENT_USERS \ Software \ Microsoft \ Windows \ CurrentVersion \ Explorer \ User Shell文件夹
在右侧窗格上,您将看到几个可以调整的注册表值。在其数据列中找到具有%USERPROFILE%\ Downloads的条目,然后双击它。
将光标放在值数据框中,从框中删除现有内容,然后按Ctrl + V将路径粘贴到新下载文件夹位置。然后单击确定保存更改。
重新启动计算机。
更改各种文件类型的默认下载位置
Windows 10中有一项功能,可让您选择不同的驱动器来保存不同类型的文件。借助此功能,您可以更改计算机保存应用,文档,音乐等的位置。
In_content_1全部:[300x250] / dfp:[640x360]- ->
不过,您没有选择特定的文件夹。您只能选择新内容将被保存 所在的驱动器。
打开开始菜单,搜索设置,然后将其打开。
从可用选项中单击存储
您将在右侧窗格中看到存储信息。向下滚动并单击更改保存新内容的位置的选项。
在以下屏幕上,您将看到内容保存在默认位置。要更改特定内容类型的默认下载驱动器,请单击文件类型旁边的下拉菜单,然后选择您喜欢的驱动器。
您可以更改以下文件的默认下载位置具有此功能的以下项目。
应用
文档
音乐
照片
视频
电影
电视节目
离线地图
更改Microsoft Edge中的默认下载位置
您可以在计算机上的微软Edge 中更改默认下载位置,以便将来的下载保存在所选文件夹中。
仅更改此设置适用于该浏览器。您的其他浏览器将继续保存文件。
打开开始菜单,搜索Microsoft Edge,然后启动
单击浏览器右上角的三点,然后选择显示Settings 。
![]()
您将在屏幕左侧的侧栏中看到几个选项。找到显示下载的选项,然后单击它。此选项可让您修改下载设置。
在右侧窗格中,您会看到一个显示位置。 Edge是当前保存文件的位置。要更改默认的下载文件夹,请单击更改按钮。
文件资源管理器将打开,让您选择新文件夹作为默认下载文件夹。单击文件夹并选择选择文件夹。
如果您希望Microsoft Edge每次下载内容时询问文件保存在何处,请启用询问在何处进行切换下载前保存所有文件。
如果您使用下载管理器下载文件,则需要进入下载管理器应用的设置并更改默认下载位置。 许多应用 不要将默认的Windows下载文件夹用作其下载位置。
您是否曾经必须在Windows 10 PC上更改默认的下载位置?您使用什么方法来做到这一点?我们想在下面的评论中知道。
相关文章: