随着数据泄露 和恶意软件感染 的增长,认真对待数据隐私现在比以往任何时候都更加重要。如果没有适当的保护,则由于Windows 10遥测系统的存在,您会将自己的数据泄漏到您访问的每个网站和安装的每个应用程序中,甚至泄漏到Microsoft本身。
为了帮助解决Windows 10用户体验的问题,Microsoft记录了有关您使用的应用程序和功能,系统信息,系统设置等的数据。如果您担心共享此数据,可以按照以下步骤禁用Windows 10遥测。

什么是Windows 10遥测?
Windows 10并不是第一个与其自身收集和共享系统数据的Windows版本,但是Microsoft无疑已经增加了在此版本中收集和共享的数据量。
伴随您的一般隐私设置,例如Windows收集的用于帮助投放广告或过滤成人内容的数据,Microsoft还收集位置数据,信息。 Windows使用情况以及其他幕后诊断信息,以帮助在数百万台PC上监视Windows并对其进行故障排除。
您可以看到Microsoft的好处,但是要考虑一些严重的隐私问题适用于此处的标准Windows用户。微软非常困难地为Windows 10家庭用户禁用Windows 10的遥测设置,而是为用户提供了将其限制为仅用于基本数据收集的选项。

如果您使用的是Windows 10专业版,企业版或教育版,则可以通过编辑注册表或使用组策略编辑器来完全禁用遥测功能,但是许多用户都禁用了此选项。
In_content_1全部:[300x250] / dfp:[640x360]->由您选择:可以启用遥测功能,并允许Microsoft收集有关您,您的位置和活动的各种信息。另外,您可以将遥测设置为最小设置(或完全禁用它),以切断Microsoft的数据收集活动,并使您重新获得控制权。
如何限制Windows 10遥测数据如我们所提到的,strong>Microsoft已阻止Windows 10 Home用户完全禁用遥测数据。如果要限制遥测数据共享,可以从Windows设置菜单中进行。
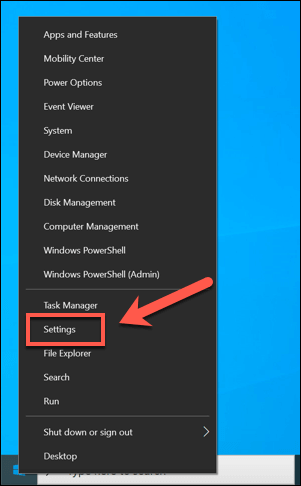
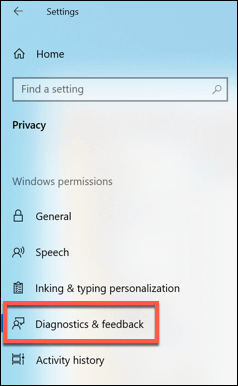
在诊断和使用情况数据部分下,您可以更改各种数据收集级别。目前,这些选项包括用于基本数据收集的选项,该选项将发送给Microsoft的信息限制为仅包括系统设置,硬件以及系统是否正常运行。
或者,您可以选择完整数据收集,该功能会发送所有诊断数据,包括您访问的网站上的数据,您使用的应用和功能,设备的运行状况以及其他用于故障排除的错误数据。
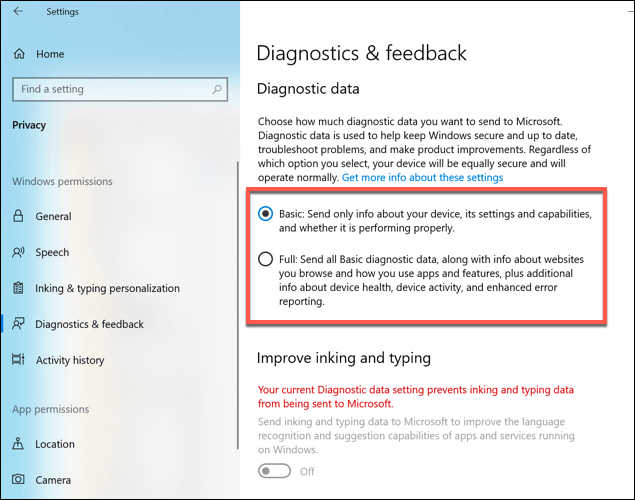
在将来的Windows 10版本中,这些设置将更改为所需的诊断数据(替换基本数据收集)和可选诊断数据(以替换完整数据收集)。设置应保持不变,但设置名称必须替换。
如何使用GPEditor在Windows 10 Pro,Enterprise和Education Edition中完成禁用遥测
Windows 10家庭用户不能选择此选项,但可以为Windows 10 Pro,Enterprise和Education用户禁用遥测数据共享。
有两种方法可以做到这一点。您可以使用组策略编辑器或通过使用Windows注册表编辑器修改Windows注册表 来更改遥测设置。


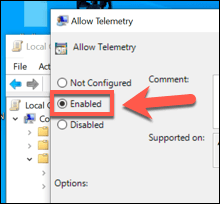


如何使用注册表编辑器在Windows 10 Pro,Enterprise和Education Edition中完成禁用遥测
如果要在Windows 10 Pro,Enterprise或Education中完全禁用遥测,也可以使用Windows注册表编辑器执行此操作。
Windows 10 Home用户也可以执行此操作更改其遥测设置,但您只能限制数据收集,而不能完全停止收集。对于Windows 10家庭用户,最好改用Windows 10设置菜单。
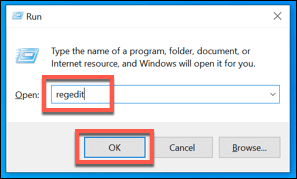

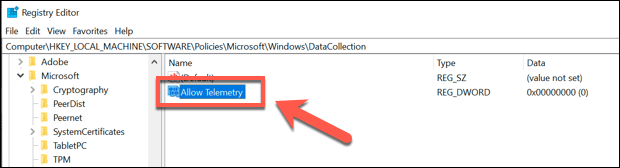
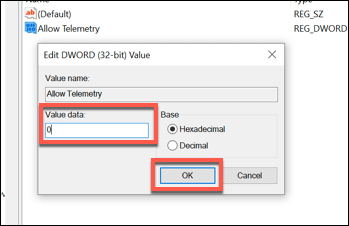
一旦值被编辑,您选择的遥测设置将被激活。您可以在此时关闭注册表编辑器。
在Windows 10上保护数据
如果您决定禁用Windows 10遥测,您将限制Microsoft提供的个性化支持的数量,以帮助您解决使用其操作系统遇到的问题。但是,禁用遥测没有任何风险,因此,如果您希望限制共享数据,则应该禁用它。
当然,在使用时,还有其他方法可以保护数据视窗。您应该首先检查您的数据已被泄露 是否在线,如果有,请立即更改密码。如果您真的很担心,请考虑使用加密硬盘 完全控制您的数据。