在计算机上安装Dropbox时,Dropbox在特定位置创建一个默认文件夹来存储文件。如果您要更改文件夹结构,或者要使用外部驱动器存储Dropbox文件,则可以将Dropbox文件夹移动。
您可以将Dropbox文件夹 移到任何位置喜欢。但是,您无法使用在Windows资源管理器中移动文件夹的常用方法来执行此操作。您需要在Dropbox设置中更改一个选项,以更改默认的Dropbox文件夹位置。

移动Dropbox文件夹之前
与普通文件夹不同,将Dropbox文件夹移动到几乎任何存储设备都可能导致问题。以下说明了应该和不应该在Dropbox应用中使用哪些驱动器。
使用内部驱动器
始终尝试使用内部驱动器来存储您的驱动器Dropbox文件夹。这是因为启动计算机时,操作系统已连接到这些驱动器。这有助于Dropbox在启动Dropbox应用程序时(或在启动时自动启动应用程序时)找到您的Dropbox文件夹。
不要使用外部驱动器
从技术上讲,您可以将Dropbox文件夹移动到外部驱动器。但是,不建议这样做。由于各种原因,在Dropbox尝试同步文件时,有时有时会断开外部驱动器的连接。
此外,启动Dropbox应用时,Dropbox文件夹应该可用。如果在Dropbox启动后安装了外部驱动器,Dropbox将无法找到用于存储文件的文件夹。这可能会导致意外问题。

不使用网络驱动器
网络驱动器 不要发送当您更改存储在这种类型的驱动器上的文件时,计算机系统将发生“文件更新事件”。 Dropbox需要该事件才能识别文件更改并重新同步文件。因此,Dropbox不支持网络驱动器。
请勿使用可移动媒体
任何可被视为可移动媒体的内容,例如SD卡或microSD卡 不能用于存储您的Dropbox文件。 Dropbox不支持这些存储设备。
Dropbox需要持续访问Dropbox文件夹,并且可移动媒体应不时从计算机中删除。因此,这些设备不应用于存储您的Dropbox文件夹。
如何移动Dropbox文件夹
Dropbox的桌面应用程序中有一个选项 让您选择一个新的默认Dropbox文件夹。您可以按以下方式访问此选项。
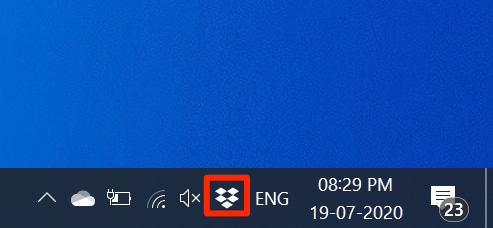
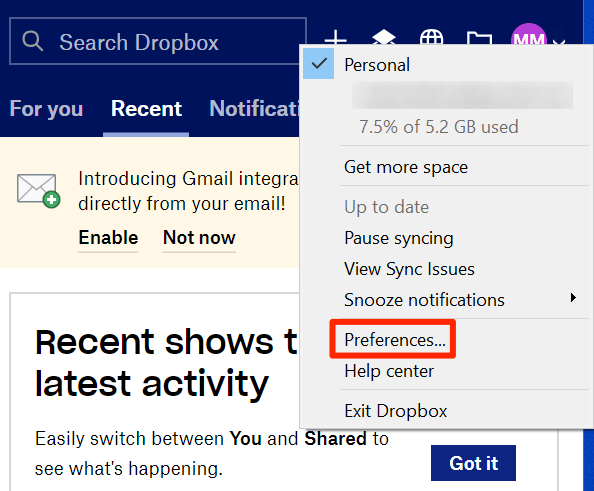

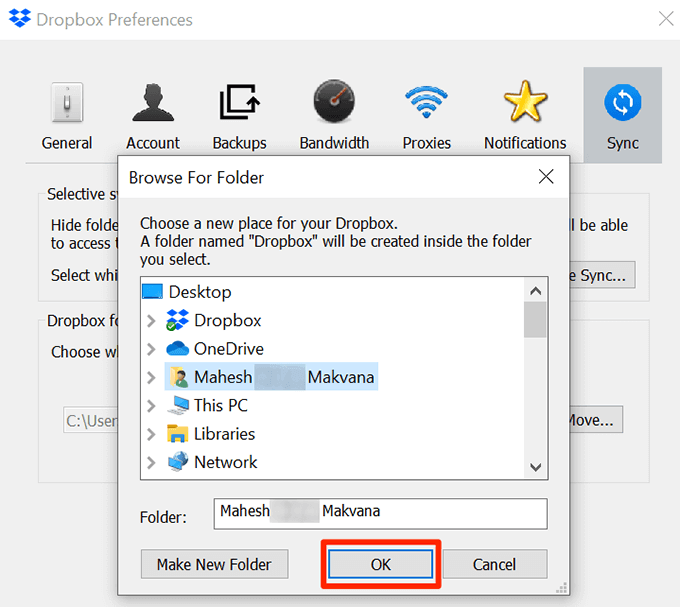
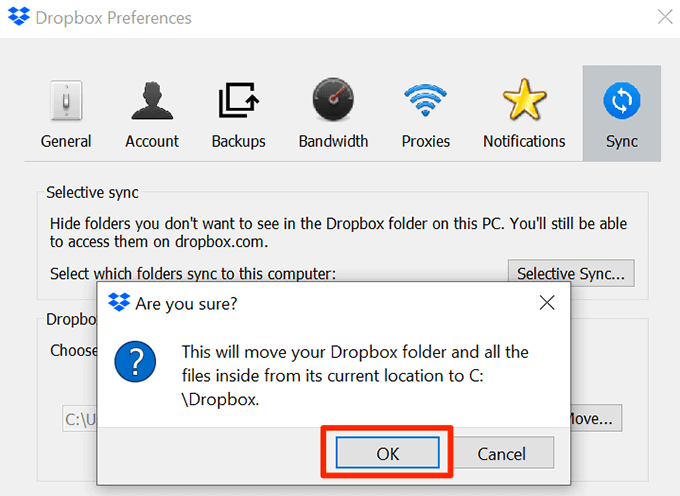
如果无法移动Dropbox文件夹该怎么办
如果看到一个移动Dropbox文件夹时出现错误,或者如果Dropbox不接受您的新文件夹位置,则需要解决潜在的问题。
文件或文件夹正在使用
如果程序正在使用Dropbox文件或文件夹,则将无法移动Dropbox文件夹。您需要先关闭一个或多个程序 个使用您的Dropbox文件。然后重复上述过程以移动您的Dropbox文件夹。
使用选择性同步
如果当前Dropbox文件夹中的文件过多,可以尝试减少这些文件的数量,然后移动您的Dropbox文件夹。移动文件夹后,您可以重新同步其余文件 。
您可以使用“选择性同步”来减少Dropbox文件。此功能使您可以有选择地同步文件和文件夹。您应该只选择要首先同步的几个文件夹。
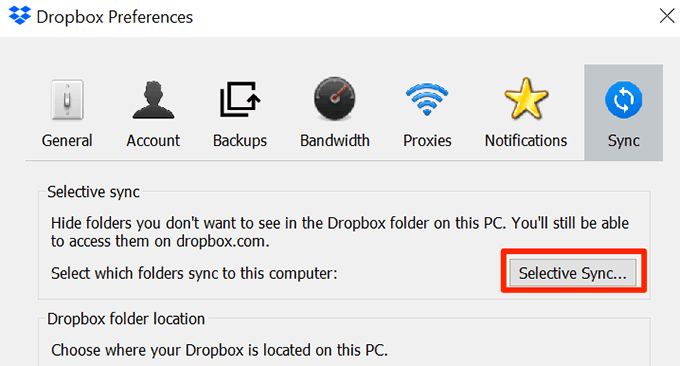
新驱动器上空间不足
如果您要将Dropbox文件夹移动到另一个驱动器上,请确保驱动器上有足够的存储空间。

删除不必要的文件 来为您的Dropbox文件腾出空间。
不要使用符号链接
符号链接是快捷方式 到计算机上的文件或文件夹。用户有时会创建符号链接,以将其Dropbox文件夹指向其计算机上的其他位置。
但是,Dropbox建议您不要对Dropbox文件夹使用符号链接。这些符号链接可能会导致诸如CPU使用率高,权限问题,同步问题等问题。
如果已为Dropbox文件夹设置了任何符号链接,请丢弃这些符号链接,然后尝试移动您的符号链接。 Dropbox文件夹。
权限问题
不能移动Dropbox文件夹的原因之一是Dropbox文件夹的您没有必要的权限 和文件。您可以通过从命令提示符处运行几个命令来解决此权限问题。
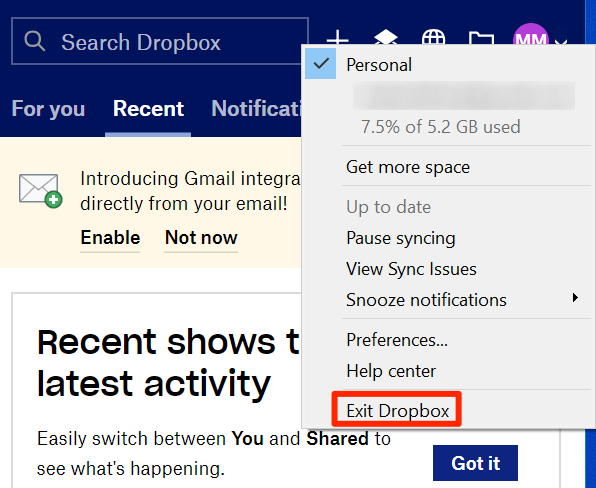
icacls“%HOMEPATH%\ Dropbox” / grant“%USERNAME%” :( F)/ T


您现在可以将Dropbox文件夹移到新位置。
如何将Dropbox文件夹移回默认位置
如果要将Dropbox文件夹恢复到原始位置,可以通过在Dropbox应用程序的Dropbox路径字段中输入一个单词来实现。
$ HOME
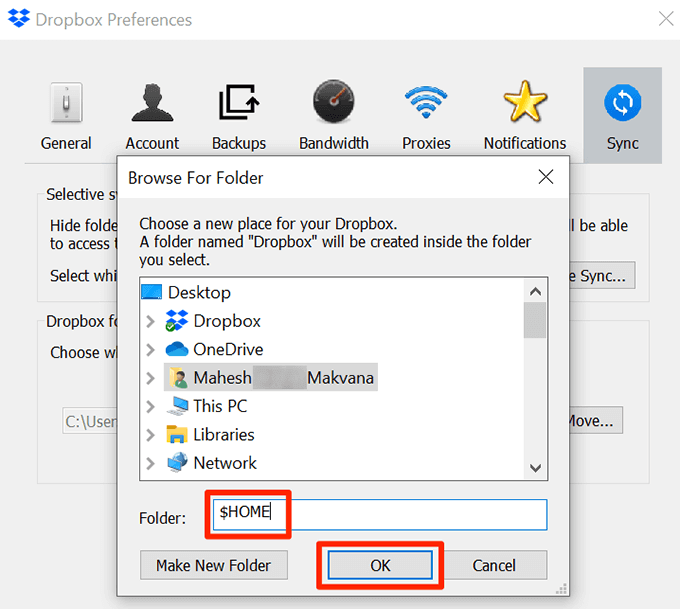
如果已将Dropbox文件夹移动到另一个驱动器,则请记住,有权访问该驱动器的任何人都可以查看您的Dropbox文件。如果您最关心隐私,则应该将文件夹保存在只有您可以访问的位置 。