没有什么比在Windows 10上听到音频crack啪作响更糟糕的了,但是您不知道如何解决。通常,这是一个反复试验的过程,直到最终找到原因为止,因此可能需要一些时间来找到正确的解决方案。
感谢,音频audio啪声通常是由同一组问题引起的,因此如果您可以按照下面的疑难解答步骤进行操作,一旦尝试了每个步骤,就有机会修复音频。

将设备重新插入
这是最容易尝试的步骤,并且可以比您预期的更频繁地工作。有时,您的音频设备可能未完全插入,这可能会导致Windows 10音频出现音频crack啪声问题。有时,可能存在一些驱动程序问题可以通过简单地拔出并重新插入音频设备来解决。

当您重新插入音频设备时,请确保已将其全部插入,尤其是如果您的设备使用音频插孔。
在另一台设备上测试音频设备
在继续进行下一步故障排除步骤之前,您应该在另一台设备上尝试使用音频设备。将扬声器或耳机插入笔记本电脑,电话或备用计算机以测试它们是否仍然存在问题。
如果您仍然遇到音频crack啪声,则问题与音频设备本身有关。在这种情况下,您可能需要查看电缆以查看是否有损坏。您可以尝试与制造商联系,以了解他们是否在保修期内提供了保修服务。
In_content_1全部:[300x250] / dfp:[640x360] ->测试另一个耳机端口

如果您使用的是Windows 10 PC,通常通常在前面有一个耳机端口,您的PC背面。您应该从当前使用的任何耳机端口上拔下音频设备,然后尝试使用另一个耳机端口。

这可能是您的耳机端口有问题,在这种情况下,只需使用其他端口即可解决您的问题。如果只有一个耳机端口,则可以购买USB转耳机插孔适配器,这可以解决Windows 10音频audio啪声问题。但是,我们建议您先尝试以下其他疑难解答步骤,因为这可能使您不必投资于不需要的硬件。
更新您的声音驱动程序
下一步是卸载驱动程序,并让Windows自动重新安装正确的驱动程序。这样可以解决驱动程序问题的任何潜在问题,并可能重置任何可能出现的奇怪软件问题。
要卸载声音驱动程序,请先打开开始菜单,然后搜索设备管理器强>。单击显示的结果。
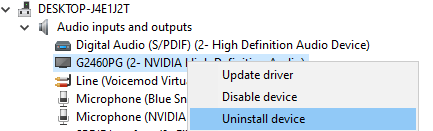
在Windows 10 PC中开启后,它将自动搜索并安装音频设备的新驱动程序。如果不是,请拔下音频设备,然后重新插入,以提示Windows 10查找新的驱动程序。
更改音频格式
使用Windows 10中的音频格式设置,您可以控制音频频率以调整总体系统声音质量。但是,如果频率设置得太高,某些音频设备可能会遇到问题。您应该降低音频格式的频率以查看它是否可以解决音频问题。
要更改音频格式,请先打开Windows开始菜单,然后搜索控制面板。打开出现的选项。

再次测试您的音频,看看是否已解决音频crack啪声问题。如果尚未解决,请尝试测试每个不同的选项,直到找到可以解决问题的设置。如果没有任何选择,请转到下面的下一个疑难解答提示。
关闭空间声音
Windows 10空间声音可能会干扰您的音频质量。您可以轻松地将其关闭,因此值得一试,看看是否能解决您的问题。
要在Windows 10上关闭音频增强功能,请先打开开始菜单,搜索控制面板,然后找到声音选项。之后,请按照以下步骤操作。
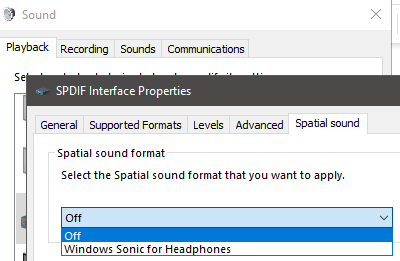
接下来,再次测试您的音频,以查看音频破裂是否停止。如果没有,请移至下面的下一个建议。
禁用独占模式
声音窗口中有一个设置,可让应用对应用进行独占控制你的设备。这对于虚拟声音应用程序可能很有用,但是如果任何应用程序无法正常工作,则可能会导致音频问题。

要解决此问题,请再次从控制面板。进入声音应用后,在播放部分中找到您的活动设备。之后,请按照以下步骤操作。
再次测试您的声音设备,以查看音频crack啪声是否消失。如果不是,请执行以下步骤。
更改电源设置
在某些情况下,特定的电源设置可能会导致音频设备出现问题。这很容易解决,可以按照下面列出的步骤解决。
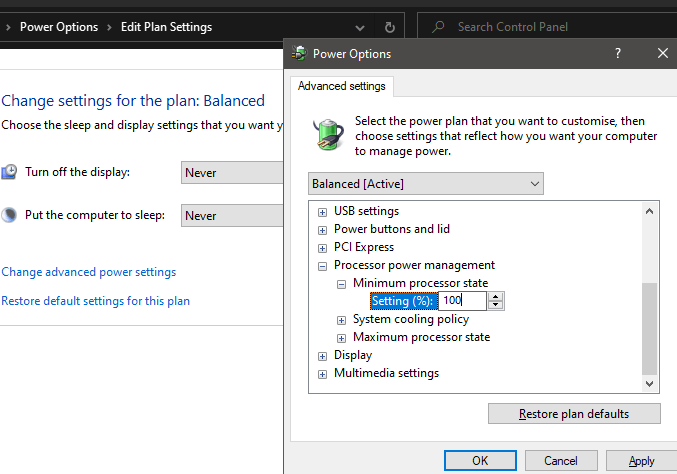
尝试全新安装
如果在最后,您仍然遇到音频问题,并且确定它很软如果您发现与Windows 10相关的软件问题,则可以考虑重新安装Windows10。请确保事先备份了所有文件。您可以从Microsoft 再次下载Windows ,但是请确保已准备好许可证密钥。