网络摄像头对于个人和专业交流都变得越来越重要。越来越多的人使用视频会议代替仅音频的呼叫。
在通话之前,能够看到网络摄像头向他人显示的内容非常重要。也许您想确保自己看起来还不错,或者让凌乱的卧室不被拍摄。
几乎是您可以在使用网络摄像机之前对其进行测试的所有方式。

在线测试网络摄像头
如果您已连接到互联网,也许在使用前测试网络摄像头最简单的方法是在线麦克风测试网络摄像头测试仪 。此类网站是在线录制来自网络摄像头的视频 的最简单方法。
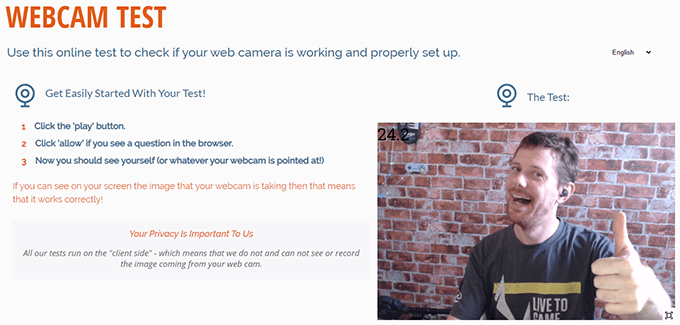
打开页面,然后点击屏幕右侧媒体框中的播放图标。您的浏览器将提示您允许使用网络摄像头。点击允许后,您将获得实时预览。您可以在窗口或全屏模式下查看实时预览,并在图像的左上角获取实时帧率计数。
使用Skype测试网络摄像头
与Zoom相比,Skype仍然是许多人的首选 ,并允许您在应用程序设置菜单中预览相机:
In_content_1全部:[300x250] / dfp:[640x360]->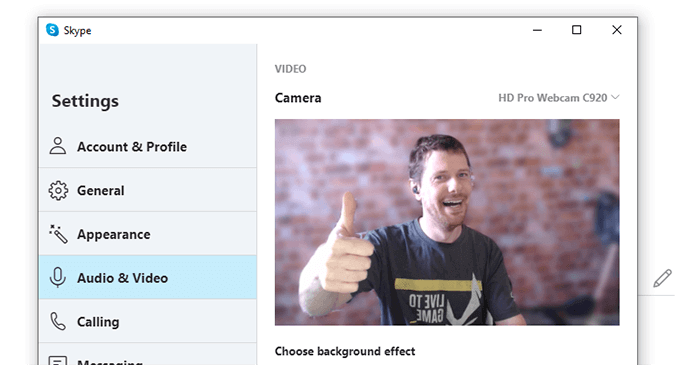
您将在“音频和视频”设置窗口中获得网络摄像头的即时实时图像。
使用缩放来测试网络摄像头
在2020年,Zoom的人气迅速上升 。虽然无法通过设置菜单检查视频,但是您可以在没有其他成员的情况下开始会议以检查网络摄像头输出:

您将获得一个
在Windows 10上检查您的网络摄像头
Windows 10具有本机相机 strong>程序 ,以便使用“变焦”视频通话预览网络摄像头的外观。
连接或嵌入式相机。您可以通过“开始”菜单访问Camera程序。

“相机”应用还提供了多种选项来控制网络摄像头的工作方式。单击窗口左下方的设置转盘,以访问您的网络摄像头设置。
在macOS上测试网络摄像头
借助本地的Photobooth应用,在Mac上检查网络摄像头非常简单。如果该应用程序是在你的码头上 (看起来像一组护照照片),则单击该应用程序将打开Photobooth窗口,并为您提供即时的网络摄像头实时流。
如果它不在您的扩展坞上,有两种打开方式。
或采用更快的方法:
在Ubuntu Linux上测试网络摄像头
在的Ubuntu 中测试网络摄像头非常容易,这要归功于免费的照相亭应用程序Cheese。 / p>

如何在Chromebook上检查网络摄像头
Chromebook 广受欢迎近年来,为所有预算提供了大量不同的选择。 Chrome操作系统提供了一个本机应用程序,用于捕获图像和视频,称为Camera。
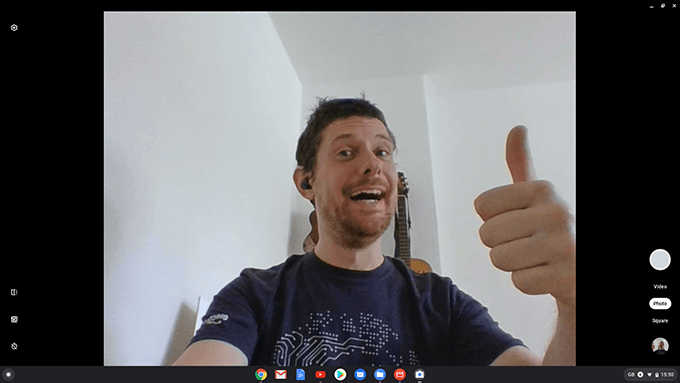
打开“相机”应用程序很简单:
将为您带来网络摄像头的实时预览,您可以在进行重要通话之前检查周围环境或拍摄照片或视频。
使用VLC Media Player可以测试您的网络摄像头
VLC媒体播放器是可用的最佳免费媒体工具之一 。 VLC鲜为人知的功能是能够流式传输来自各种不同来源的媒体。虽然通常用于流媒体在线流媒体,但是您也可以使用它来监视网络摄像头当前正在接收的内容。

您可以按照以下步骤使用VLC检查网络摄像头。
选择网络摄像头后,您应该在VLC的视频播放部分中看到网络摄像头的实时播放。 (可选)您可以使用高级选项菜单(位于打开媒体设备对话框中)更改捕获帧速率,以获得更流畅的实时播放体验。
使用OBS测试您的网络摄像头
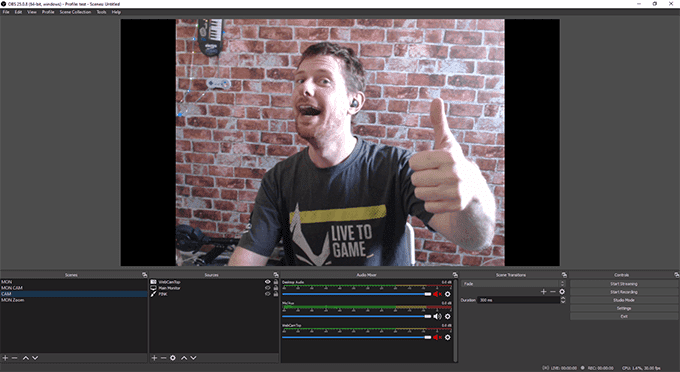
Open Broadcaster Software(OBS)是针对流媒体和视频制作者的最受欢迎的软件 。它易于使用,功能强大,开源且免费。
Linux命令行网络摄像头测试
并非所有人都使用网络摄像头来开会。许多DIY安全系统 使用现成的USB网络摄像头来省钱。如果您发现自己无法使用相机,则可能无法轻松访问运行相机的计算机。更糟糕的是,许多服务器都在没有GUI的“无头模式”下运行,以帮助调试问题。
在这种情况下,使用FFmpeg从命令行捕获您的摄像机片段是一项有用的技能。 / p>
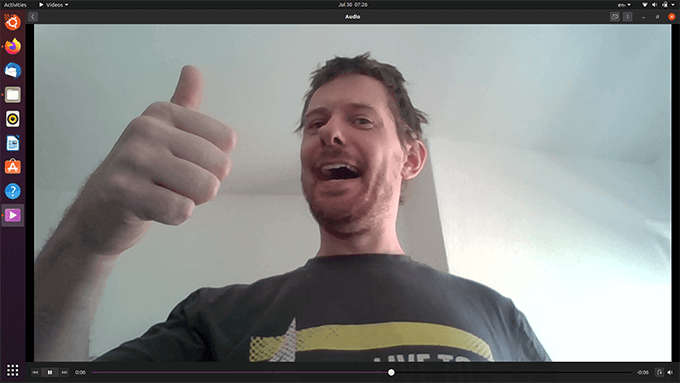
您将剩下10个视频片段可以从远程计算机检查的第二个文件output.mkv。
从网络摄像头获取更多信息
网络摄像头比以往任何时候都重要,如果您的计算机没有一个有很多高品质的廉价选择
使用网络摄像头可以进行的视频通话之外,还有很多其他功能。您可以远程访问网络摄像头使用各种应用程序 和旧的网络摄像头可能成为纯DIY安全系统的核心部分 。