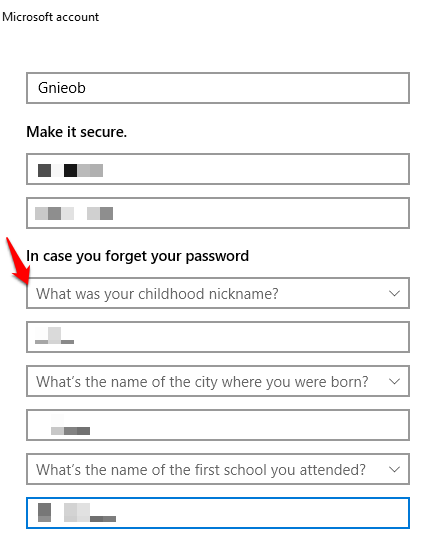Windows 10 具有“标准”用户帐户和“管理员”帐户,它们分别具有使用设备和应用程序的特权。
管理员帐户提供了诸如以下特权的完整系统控制访问设备上的所有文件。您还可以修改其他用户帐户,并将其更改为“标准”或“管理员”,安装软件和硬件,更改安全设置,并执行高级任务。
但是,如果您获得锁在电脑外面 , 忘记管理员密码 ,或者您的管理员权限被意外撤消,则无法在设备上进行任何更改。

另一方面,标准用户帐户的限制更严格。标准用户可以使用应用程序并更改不会影响其他用户帐户的设置。与管理员不同,标准用户无法安装新应用。另外,如果他们必须执行提升的任务,则需要管理凭据才能完成它。
出于不同的原因,您可能想在Windows 10上更改管理员。例如,将设备移交给其他人,或者您想将其他人添加为管理员并自己成为标准用户。 Windows 10提供了多种更改管理员的方法,我们将在本指南中进行说明。
如何在Windows 10上更改管理员
在Windows 10上有五种不同的更改管理员的方法。可以使用:
In_content_1 all:[300x250] / dfp:[640x360]->如何使用设置更改Windows 10管理员
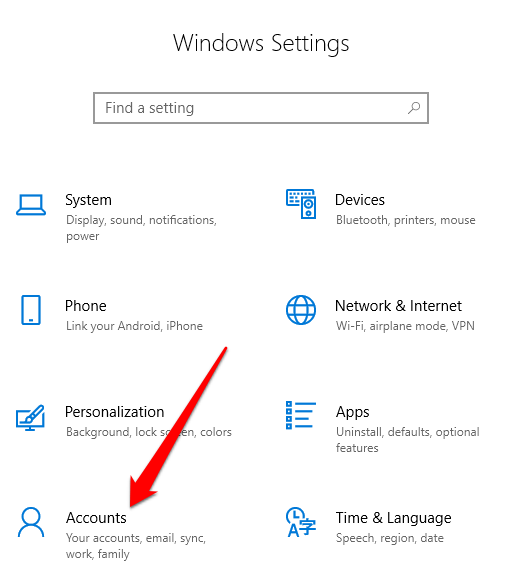



如何在Windows 10上使用控制面板更改管理员
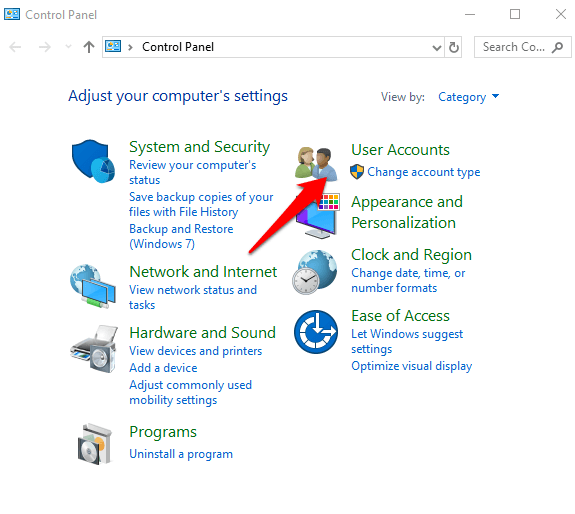
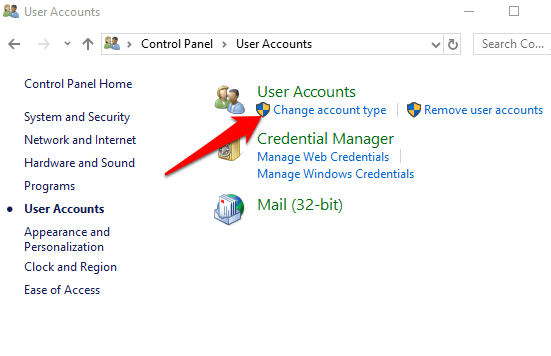


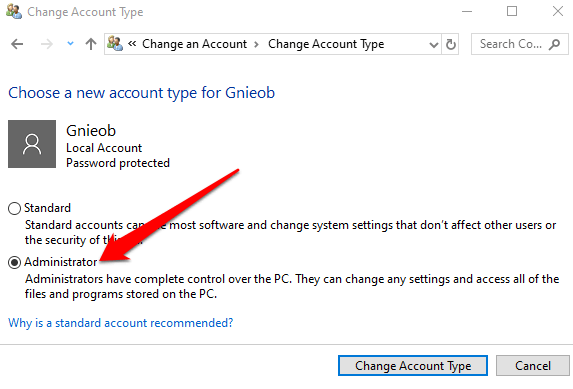
如何使用用户帐户更改Windows 10管理员
您可以使用netplwiz将帐户设置为管理员类型命令或用户帐户。
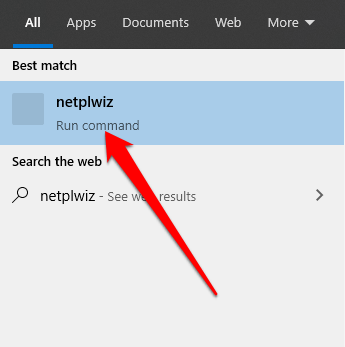
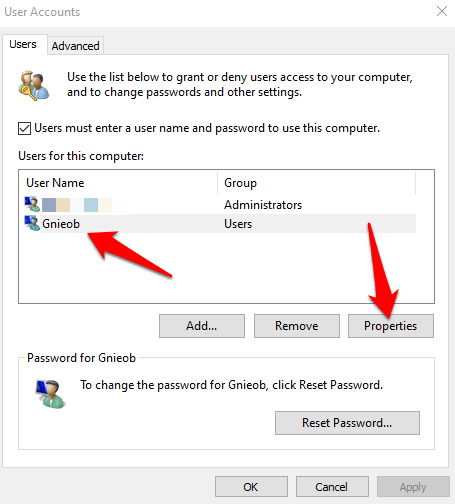
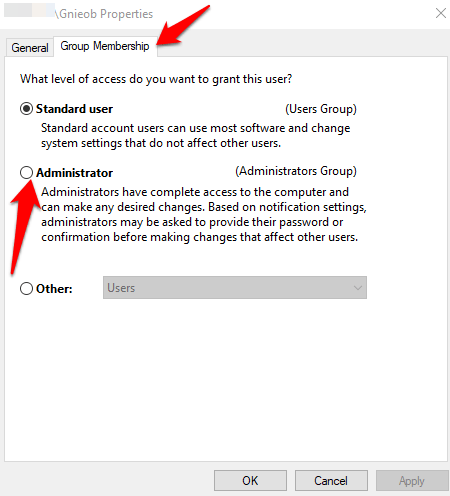
如何在Windows 10上使用PowerShell更改管理员
PowerShell是一个命令行外壳,它使系统管理员可以自动执行任务,例如创建新用户,密码等,以免他们浪费时间在这些平凡的事情上(更多信息请参见我们的 关于对家庭用户使用PowerShell 的指南。
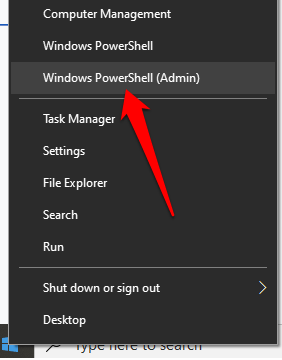
注意:将“帐户名”替换为您要更改为管理员的帐户的实际名称。

如何在Windows 10上使用命令提示符更改管理员
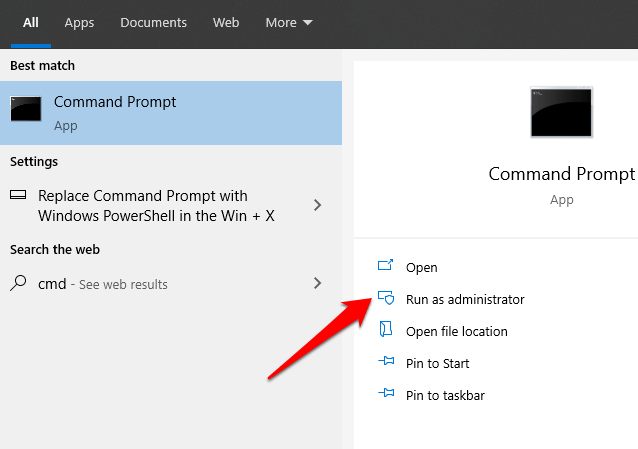
注意:切记将“ Account-Name”替换为您要更改的帐户的实际名称。管理员。
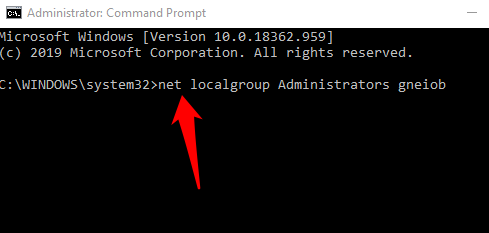
在Windows 10中创建本地管理员帐户
您还可以在Windows 10中创建本地用户或管理员帐户,并为其授予管理员权限。 Windows 10版本1803及更高版本 的用户可以添加安全性问题,以便他们可以随时重置其本地帐户密码。


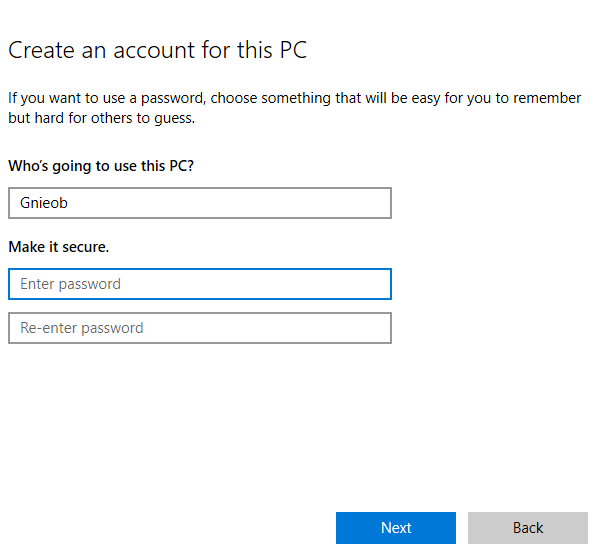 图>
图>