通过禁用Windows 10中不必要的启动程序,您可以大大加快PC上的启动时间。这也意味着您要确保只有需要运行的应用程序才能真正运行,这是提高PC性能的好方法。
使用Windows 10,禁用或更改打开的启动程序甚至更加容易。首次打开PC时。借助本指南,您将立即最小化启动应用程序并加快PC速度。

稍后,我们还将说明如何设置要打开的不同应用或文件启动,以防万一您在启动PC时准备好一切。
如何在Windows 10中禁用启动程序
要禁用Windows 10中的启动程序,请右键单击屏幕底部的任务栏,然后在打开的窗口中单击任务管理器。
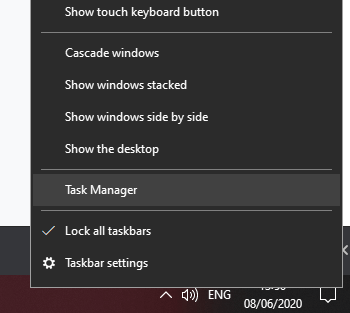
下一步,单击任务管理器 窗口顶部的启动标签。单击状态框以列出计算机启动时启动的所有程序。

您现在可以右键单击任何应用在此列表中,然后单击禁用以在启动PC时阻止其打开。您也可以右键单击此处的任何应用以启用它。
- >如果您不确定负面影响,请不要担心-这些应用都不需要启用。即使您将此列表中的每个应用都设置为禁用,您的Windows 10 PC也可以正常运行。但是,启动PC时,您需要手动打开这些应用。
“我的任务管理器”列表中的程序应用是什么?

在Windows 10中禁用启动程序时,您可能会在列表中注意到一个名为Program的应用程序。大多数情况下,您无需担心,但是您可以仔细检查以确保结果。

首先,右键单击任务管理器中的Name标签。接下来,在出现的新窗口中单击命令行。
您现在可以查看与此应用程序相关的.exe文件。以我为例,它是用于微软团队 的,因此我无需担心。如果它是您无法识别的程序,则可以编写Windows资源管理器中显示的地址来找到它,但是请删除.exe部分中的任何内容。

例如,如果程序指向“ C:\ Program Files \ Teams Installer \ Teams.exe –checkinstall”,则应输入C:\ Program Files \ Teams Installer \进入Windows资源管理器的搜索字段,然后按Enter键找到它。
然后您可以选择在此处删除该软件。之后,您应该运行全面的病毒和恶意软件扫描。您也可以针对可识别的任何软件执行此步骤。如果您感到好奇,可以右键单击任何程序,然后单击在线搜索以快速获取该程序的Google搜索结果。
设置自定义应用程序以在启动时运行
您可能会注意到,并非所有应用程序和程序都出现在任务管理器的“启动”选项卡中。如果您要进行设置,以便在启动时打开另一个程序,文件或网站,则可以执行以下步骤。

要开始,请按Windows Key + R打开运行命令框。接下来,键入shell:startup,然后单击确定。
您将进入Windows资源管理器窗口。现在,您所需要做的就是在此处创建任何内容的快捷方式,该快捷方式将在PC启动时打开。我们将在下面的示例中为您介绍。
使任何应用程序在Windows 10启动时启动
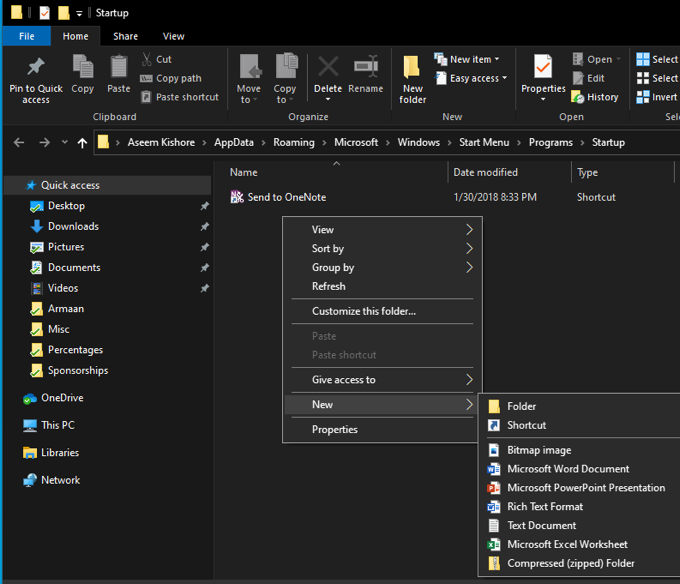
或者,您可以搜索在您的PC上输入.exe文件,然后复制并粘贴地址。要测试它是否有效,请双击快捷方式。如果它打开了,那么它也将在您的PC启动时打开。
如何在PC启动时打开网站
双击新的快捷方式链接以确保它可以正常工作。它应使用默认的浏览器打开网站。
您可以使用上述相同的方法打开计算机上的任何文件。例如,您可以创建一个指向.mp3文件的快捷方式。打开PC后,该文件即可使用默认的音乐播放器播放。
您可以随时删除或禁用Windows 10中的启动程序,以阻止它们在PC首次打开时启动。您在此处添加的任何快捷方式也会减慢PC正常启动所需的时间。
毫无疑问,这两种方法对于控制启动时启动哪些应用程序都是有用的。希望借助本文中的技巧,您将能够找到适当的平衡点,以提高启动速度而不降低生产率。