现代操作系统比以往使用更多的资源。通常,这不是问题,因为Windows,macOS等平台和大多数Linux发行版都针对现代计算机硬件进行了优化。
有时候,您会发现Windows运行速度比您想像的要慢。原因可能有很多,而使Windows 10更快的这9种方法应该解决其中的大多数问题。

关闭计算机
在更改计算机设置之前,值得考虑自您上次关闭计算机电源以来已经过了多长时间。在短时间内可以让计算机保持睡眠或休眠模式,但是不时关机或重新启动是必不可少的。
重新启动允许Windows安装必要的更新,重置Wi-Fi和其他外围设备和清除内存缓存 。在一夜之间关闭计算机电源可能更有价值,因为它可以更好地指示任何新的硬件问题。

有时候,计算机在首次启动时会运行良好,然后可能会变慢。这通常是冷却问题的迹象,可以通过在中央处理器(CPU)上安装新风扇或新应用导热膏来解决。
电源设置
Windows 10随附的电源设置旨在最大程度地利用您的硬件和电池。该法规的副作用是分配给计算机硬件的功率较少,从而影响了性能。
Windows 10默认情况下使用Balanced电源计划,您可以通过单击左下角的电池图标进行更改。将滑块向右移动可获得最大的计算机性能。

这对于处理器密集型任务(例如视频编辑 或2)尤其重要。
禁用Windows 10视觉效果
Windows 10是迄今为止美学上最令人愉悦的Windows迭代,而且高度可定制 。 Windows 10的默认视觉效果包括动画,阴影和透明度。
视觉效果虽然好看,但它们都在争夺处理器和内存的注意力。关闭它们可以使系统效率更高:
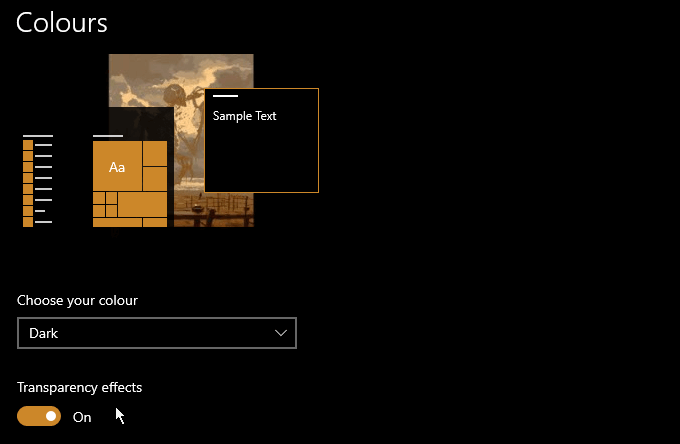
此窗口可让您精细控制将要看到的效果,但是将其全部关闭是确保最高速度的最佳方法。要关闭透明度,请按Windows键,然后键入Colors。取消选中Transparency Effects。
。删除Windows 10 Bloatware
计算机上任何您不经常使用的东西都是Bloatware。这可能是您已安装且不再使用的软件,或者是Windows 10附带的程序。删除过时的软件的第一步是删除不再需要的软件。
该步骤将删除不再需要的所有程序,但是与Windows捆绑在一起的某些应用程序将很难删除。

如果您愿意弄脏手,您可以使用Sycnex的Windows10Debloater ,这是一个PowerShell脚本 ,旨在自动执行删除过时软件的过程。您可以在GitHub页面上找到该项目的完整说明。
注意:请确保您已仔细阅读说明。某些Windows 10应用一旦清除就很难取回。
清理启动文件夹
许多程序会将其自身添加到计算机的启动过程中,作为安装过程的一部分。除了做一件很偷偷摸摸的事情外,不需要的后台软件还会占用宝贵的资源。

如果不需要在后台运行的软件,请将其从启动时删除通过按Windows键并输入Startup Apps。您会看到一个程序列表,这些程序会随计算机自动启动。取消选中所有不需要的内容。
限制备份服务
备份服务是一个好主意,可以将基本文件保存在云中或本地网络附加存储设备 从长远来看可以节省很多麻烦。 投寄箱 和Google云端硬碟 之类的在线服务会自动备份计算机中的特定文件夹。
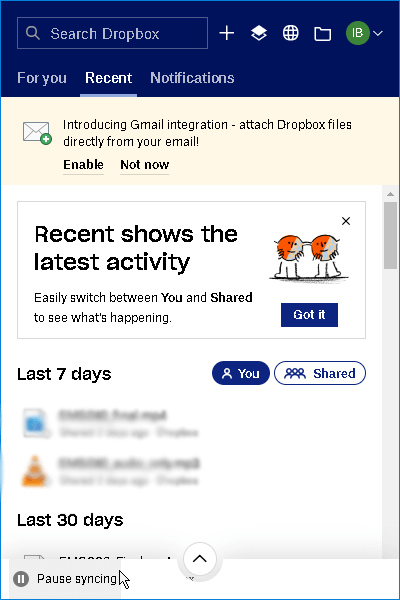
控制这种情况的发生时间很重要,因为同步大文件和文件夹会降低计算机和Internet连接的速度。当您需要计算机以最高效率运行时,请暂时暂停任何同步服务。磁盘空间,空间用完是不可避免的。不幸的是,这不利于保持计算机的高速运行。遍历大量文件可能是一个代价高昂的过程,并且如果系统驱动器几乎已满,则计算机将变慢并且行为异常。

最好删除不使用的文件和游戏,以使系统驱动器尽可能轻便。如果可能的话,外置硬盘 或固态硬盘 是存储大文件的好方法。
Defrag
如果您的计算机使用传统的hard drive rather than an 固态硬盘 进行碎片整理会对性能产生很大影响。要开始进行碎片整理,请按Windows键,然后键入碎片整理和优化驱动器。点击优化开始使用。
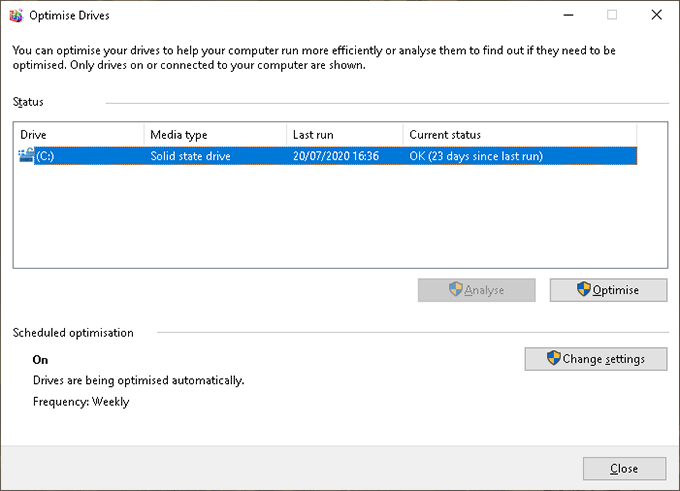
请注意,您不需要对SSD驱动器进行碎片整理 ,但不要担心确定您拥有的驱动器– Windows 10会自动检测您的驱动器类型。具有讽刺意味的是,大多数现代系统不需要此功能,并且实际上会使系统变慢。 >
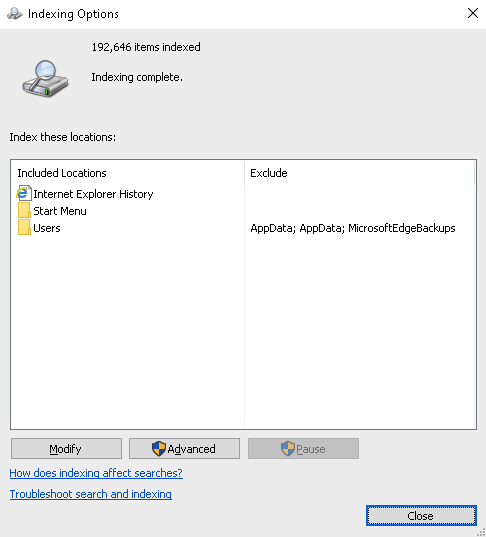
任何具有SSD的现代计算机都不需要打开索引。如果不确定计算机是否装有SSD,可以关闭索引功能以查看速度是否有变化。如果它不起作用(或使事情变慢),则可以通过逆转上述过程来重新打开索引。
极品飞车
这9个技巧应该在与计算机速度的差异。如果您想更进一步,请考虑清理计算机的注册表 。
也可以使用一些工具来提高计算机速度。小心对待它们,作为像CCleaner这样的流行选项可能并不值得信赖 。