文本框是实现直观地整理您的想法 或区分页面上的一组文本的一种非常有效的方法。文本框还可以使您的文档看起来更加正式和专业,尤其是当您与同事共享文档时。
Google不会像在其他文档中那样明显地在Google Docs中添加文本框处理程序。幸运的是,有几种简单的方法可用于在Google文档中插入文本框。文本框允许您在其中添加文本或图像,然后在文档之间,文档之间或文档内部移动这些框。

如何在Google文档中插入文本框
至少有两种方法可以在Google文档中添加文本框。主要方法是使用绘图工具 并使用单个单元格表,但是每种方法都提供不同的布局和格式设置功能。
使用绘图工具在Google文档中插入文本框
绘图工具并不是将文本框插入文档的最直接的方法,但是它仍然易于使用,并允许您在整个文件中操作文本框。
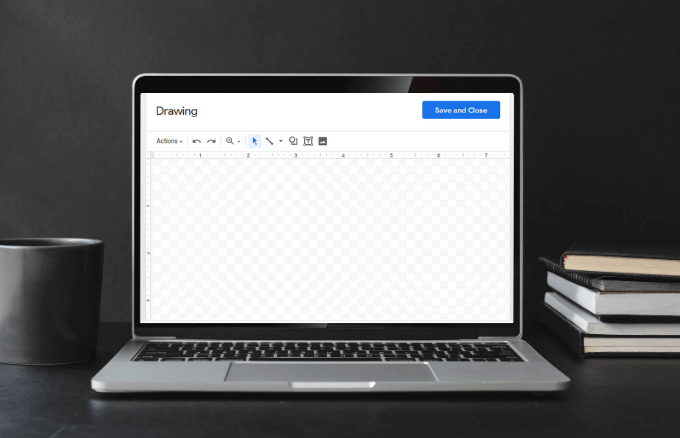
使用绘图工具,您可以将绘图作为图像上传到Google云端硬盘,并将其添加到文档中。您还可以添加各种形状,线条样式,标注和箭头。它将在您的文档中打开一个对话框,您将在其中使用绘图工具的命令创建,编辑和设置形状和文本框的格式。
要使用绘图工具插入文本框,请执行以下操作:
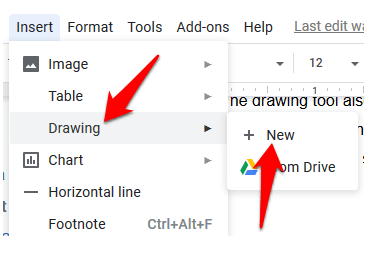
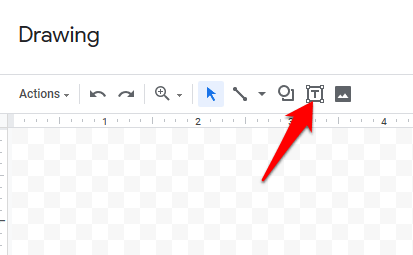
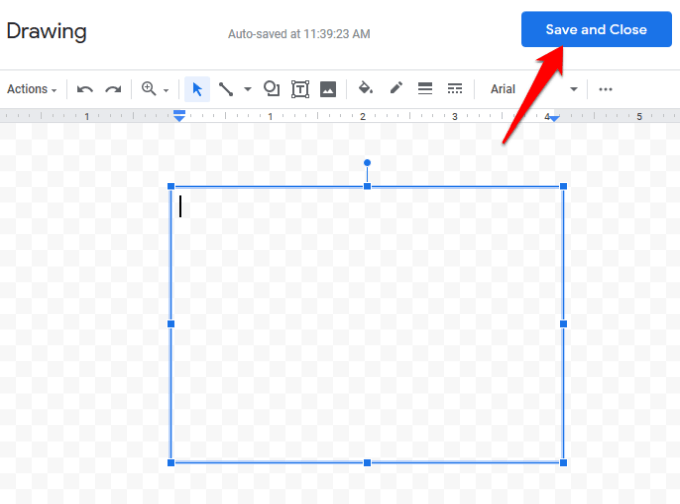
如何使用形状在Google文档中创建和插入文本框
您可以向文档中添加各种形状,例如矩形,正方形,标注,流程图形状 等。 Google文档使您可以像在文本框中一样以不同的形状添加文本,并可以通过添加背景颜色或更改边框线的宽度来自定义文本。
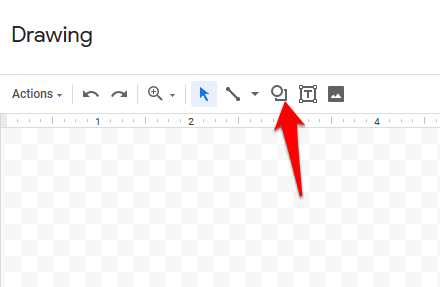




您也可以通过单击所需的格式命令(例如颜色,添加图像,添加线条等)来自定义形状。
对于彼此重叠的形状,您可以将其重新定位为向前或向后发送,并获得所需的顺序。要重新定位文本框或形状,请在“绘图”对话框中右键单击文本框或形状,将鼠标悬停在Order上,然后单击以选择排序选项。
如何使用单个单元格表在Google文档中插入文本框
您可以使用单个单元格表(具有一列和一行)在Google文档中插入和编辑文本框。为此,请单击插入>表,然后单击具有一行和一列(1×1)的单个单元格。

单个单元格将出现在文件上。您可以将文本框的长度和宽度调整为所需的大小,然后在单元格中输入文本。

您可以根据自己的喜好调整字体颜色,样式和大小如果要突出显示文本或使文档看起来更专业。
如何在Google文档中将图像插入文本框或形状
您可以通过添加图片来自定义Google文档中的文本框或形状,也可以根据需要在图片上覆盖文字。
要将图像插入到文本框或形状中:
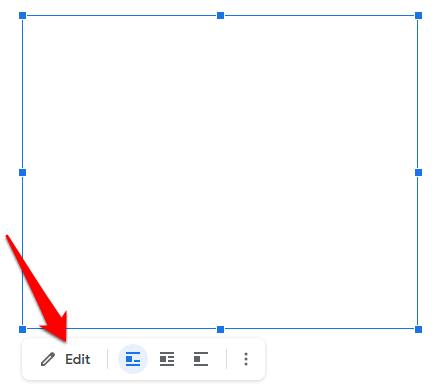
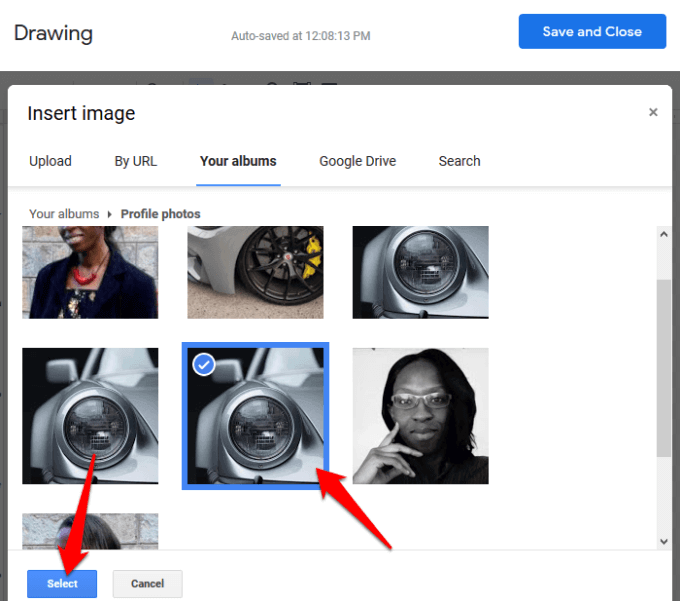



要在Google文档中移动图像,请单击图像并将模式更改为自动换行。使用键盘上的滚动箭头将图像移动到位。如果要以较小的增量移动图像,请按住Shift键并使用滚动箭头移动。
是否可以使用上述步骤在Google文档中创建并插入文本框?在评论中与我们分享。