的Photoshop 中的“临时磁盘已满”错误通常是在计算机上没有可用的存储空间来存储Photoshop的临时文件时发生的。当出现此错误时,Photoshop会崩溃或根本无法加载。
您可以采取一些措施来解决Photoshop中的“暂存磁盘已满”错误。这包括让Photoshop使用更多的RAM并删除临时文件以重新获得您的存储空间。

释放计算机上的存储空间
发生上述错误时,首先要做的是从计算机上执行清除所有垃圾文件 。这将释放您的内存空间,Photoshop可以将其用于存储临时文件。
在Windows上检查存储空间
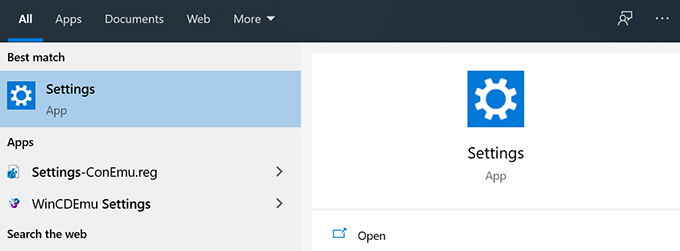
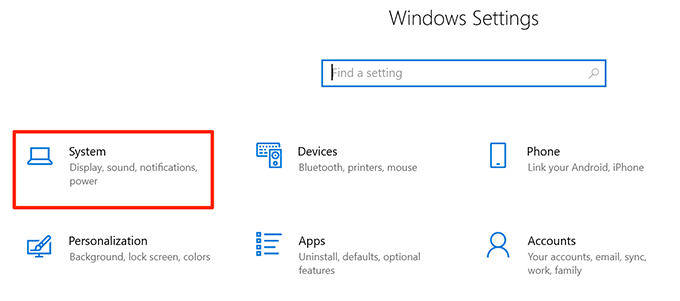


在Mac上检查存储空间

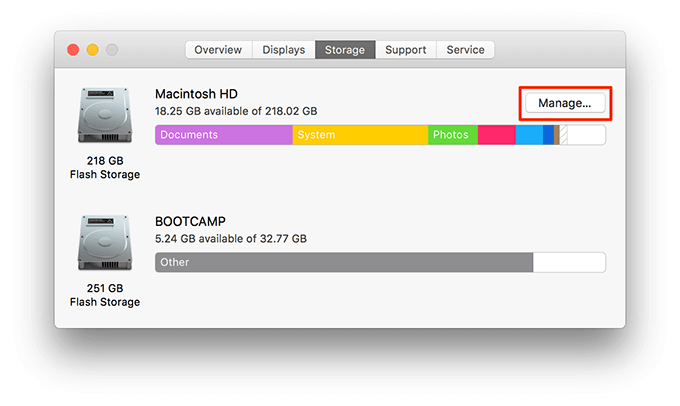
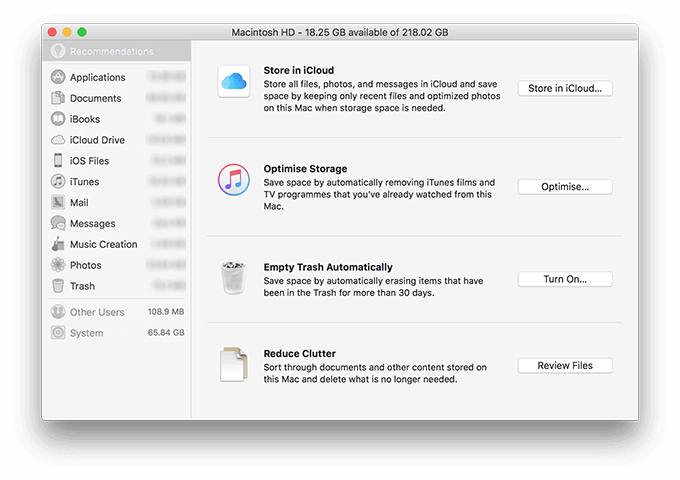
删除Photoshop临时文件
Photoshop cr吃掉临时文件并将其存储在您的存储器中。关闭Photoshop后,可以安全地删除这些文件。这可以帮助您重新获得您的一些存储空间 。
%temp%

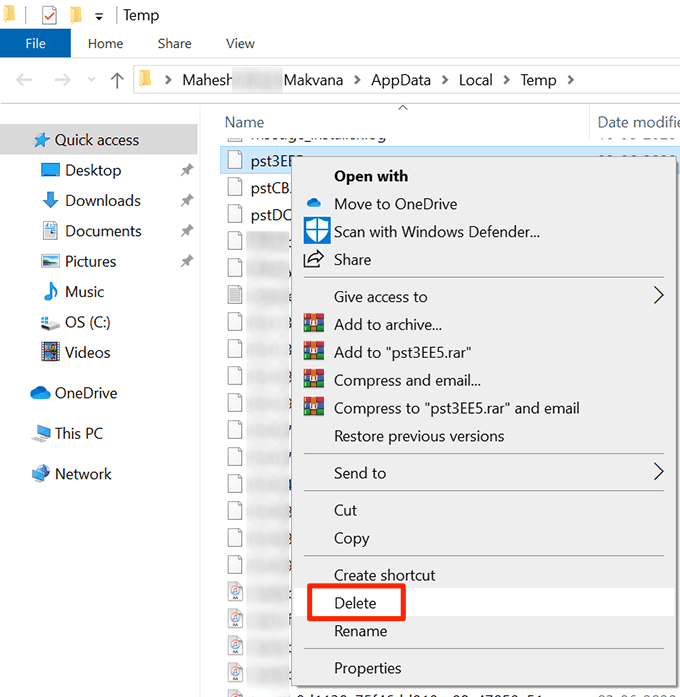
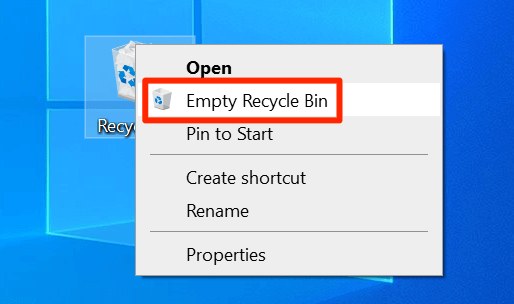
在启动时更改暂存盘
如果您已将多个暂存盘分配给Photoshop,则您可以在Photoshop的启动时实际上在它们之间切换。当Photoshop由于“临时磁盘已满”错误而无法打开时,此解决方案非常有用。
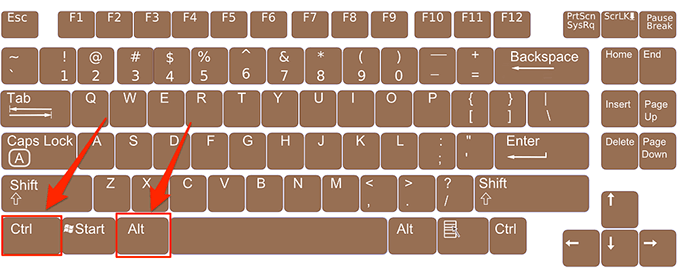
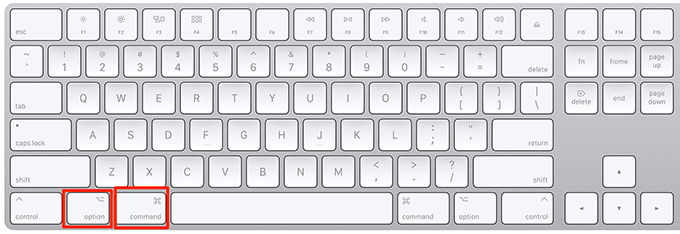
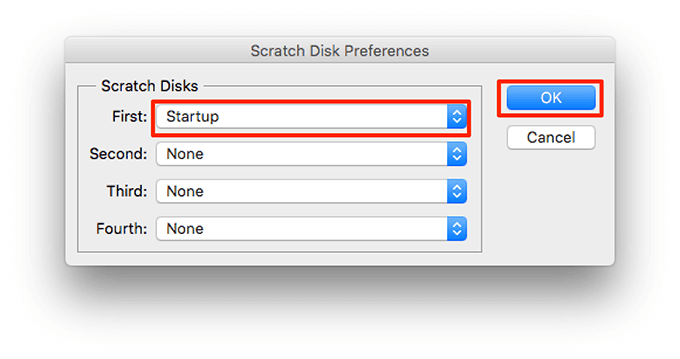
在Photoshop中更改暂存磁盘驱动器
默认情况下,Photoshop仅将操作系统的驱动器 用作暂存盘。如果您有多个驱动器或分区,则可以让Photoshop来使用它们,避免出现“临时磁盘已满”错误。
In_content_1 all:[300x250] / dfp:[640x360] ->


在Photoshop中禁用自动恢复功能
Photoshop在处理文件时会自动保存文件,但这会增加其在计算机上使用的内存量。如果自动恢复保存 对您没有太大用处,则可以禁用它以在暂存磁盘上节省一些空间。
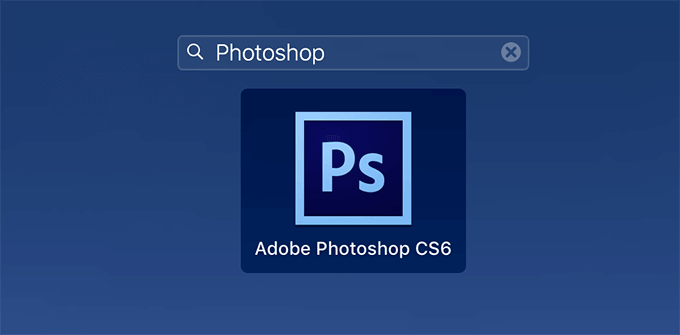
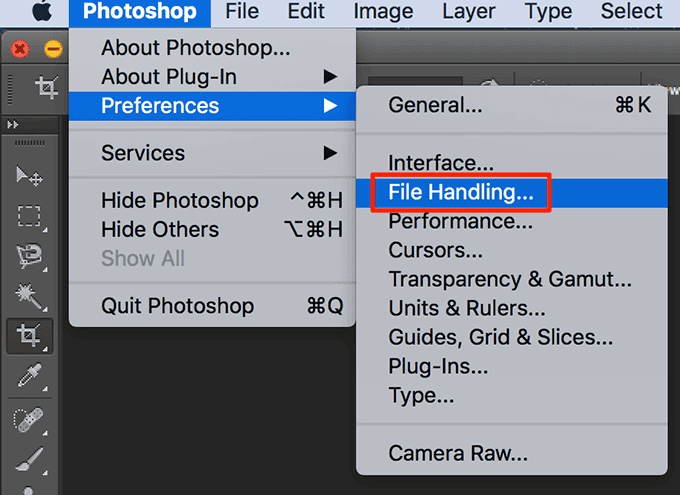
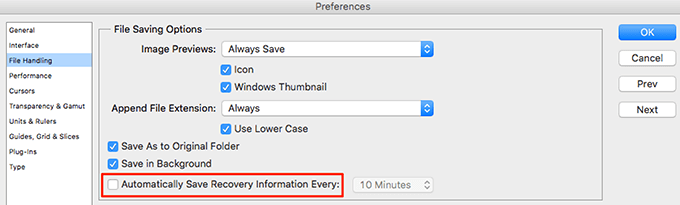
让Photoshop使用更多RAM
解决Photoshop暂存盘问题的一种方法是允许Photoshop到使用更多的RAM 。这样一来,它将在暂存磁盘的RAM空间中存储更多临时文件。

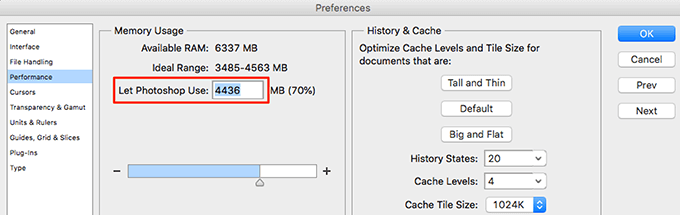
删除Photoshop缓存文件
每次创建一个在Photoshop中更改为图像后,图像的较旧未更改版本将另存为计算机上的缓存文件。这些文件最终会增长,并开始占用您过多的内存空间。
您可以清除这些缓存文件 可能修复暂存磁盘错误,但以无法还原更改为代价您的图片。
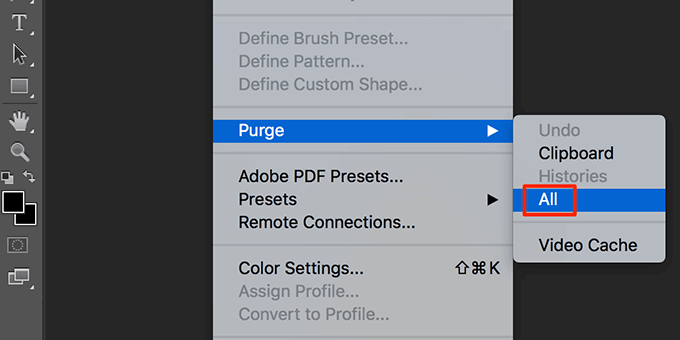
重置“裁剪工具”的值
在Photoshop中裁剪工具让您按指定大小裁剪照片 。如果在指定大小时选择了错误的单位,例如选择厘米而不是像素,那么最终会使图像变得非常大。
该图像占用大量存储空间,从而导致“暂存磁盘”已满”错误。

整理硬盘驱动器
值得一些在Windows中整理临时磁盘驱动器的碎片 供Photoshop使用的连续内存空间。这应该可以帮助您摆脱应用程序中的暂存磁盘错误。
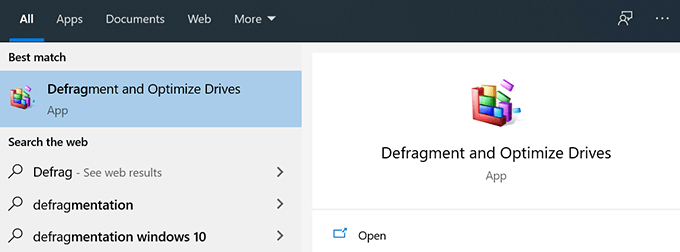

重置Photoshop偏好设置
如果您对Photoshop的首选项进行了大量更改,则这些调整的选项中的一个或多个可能会引起问题。将Photoshop偏好设置重置为默认值将为您解决此问题。
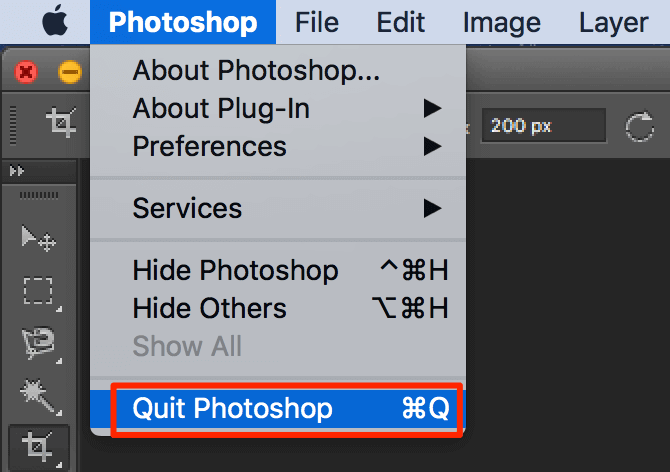
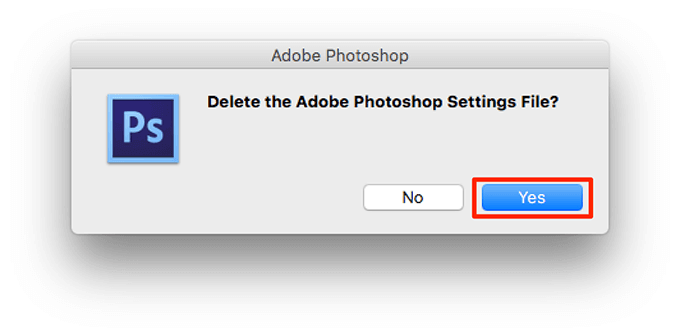
您如何解决Photoshop中的“暂存磁盘已满”错误?让我们和我们的读者在下面的评论中知道。