Google日历是水晶球的第二好选择。妥善管理它,它可以预示您未来的日子会怎样。但是Google日历仅与您的时间管理习惯一样有用。
如果您太忙,则日历可以自动运行。这是您踩踏板并减轻日程安排压力的标志。以下是整理Google日历,以节省您的时间 的一些Google日历提示。
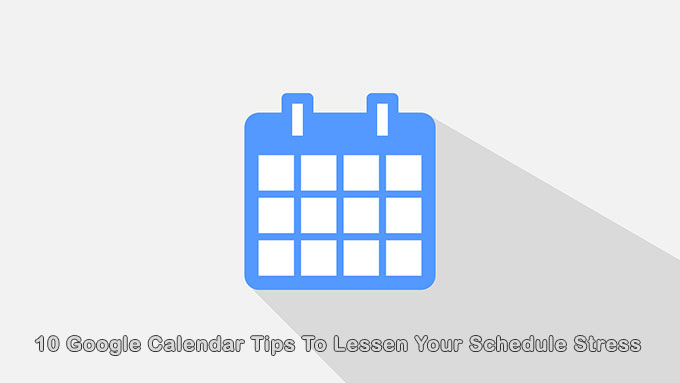
将视图更改为适合您的视图
Google日历允许您按一下键来选择视图。您可以放大或缩小以了解年份。
要选择日历视图,请转到右上角,然后单击向下箭头。
您可以按日,周,月或年查看日历。使用键盘快捷键在视图之间切换。想要使其更简单吗?如果需要,只需专注于当天的日程安排即可。
此外,要只关注重要内容,请从周末中删除周末活动和拒绝活动。
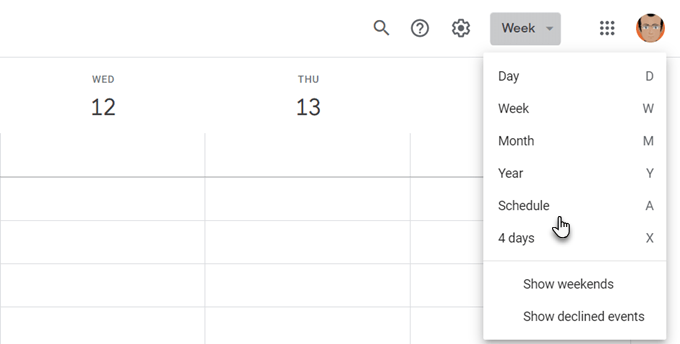
您可以在Google日历的设置中找到更多选项。点击右上方的齿轮图标。转到设置>常规>查看选项。
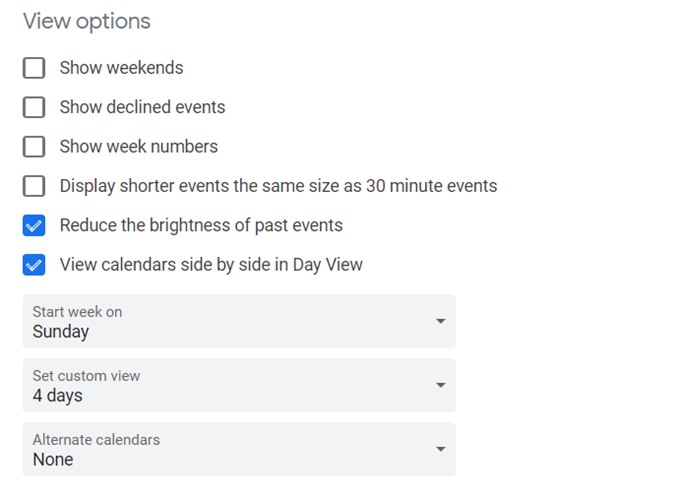
并排查看多个Google日历 很容易。只需选择日视图,然后选中要合并为一个视图的日历旁边的框即可。
使用“计划”视图快速查看您的一天
一个有用的Google日历提示是,如果您在远程团队中工作,则可以使用“计划”视图作为捕获重叠事件的快速方法。如果您有共享日历,则可以从左侧边栏中添加任何团队日历。
然后,从右上角的下拉菜单中单击计划。
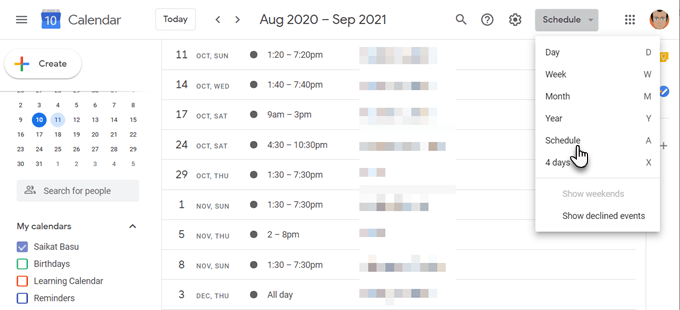
此联合日历使您可以鸟瞰整个团队的忙碌程度或自由度。当然,您可以将相同的视图应用于自己的多个日历并检查是否存在冲突任务。
这就是为什么Google Calendar应该成为任何远程团队的协作工具包 的一部分的原因。
您不想错过的颜色代码优先任务
颜色可以一目了然地告诉您任务之间的区别。根据事件的优先级为其分配颜色。
例如,较暗的颜色(如红色)可能表示紧急情况,而较浅的黄色则可能覆盖了低优先级任务。
在日历上打开活动。点击选择事件颜色旁边的向下箭头,然后选择您要为其添加标签的颜色。

如果您有多个Google日历,请使用独特的颜色分别设置它们。单击日历旁边的三个垂直箭头。从调色板中选择颜色。
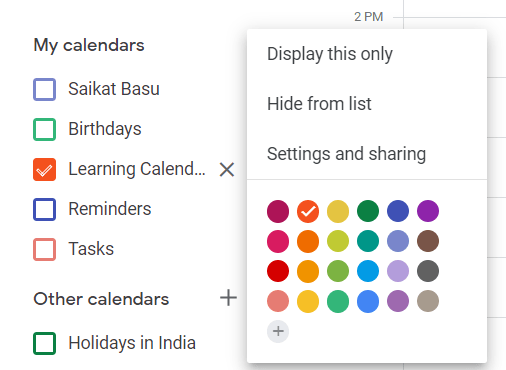
使用时间块来释放时间
时间块是另一个Google日历提示,可以有效缓解计划压力。 Google日历默认允许您显示“忙碌”。在您被阻止的这段时间内,没有人会打扰您。
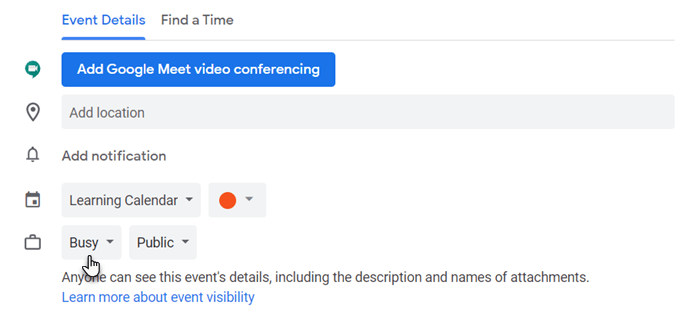
让其他人知道您的工作时间
您可以在日历的帮助下避免在工作时间以外开会。设置一周的工作时间或每天的特定时间,您的团队将知道在此之后的任何时间您都不可用。
这是Google日历G Suite功能 。
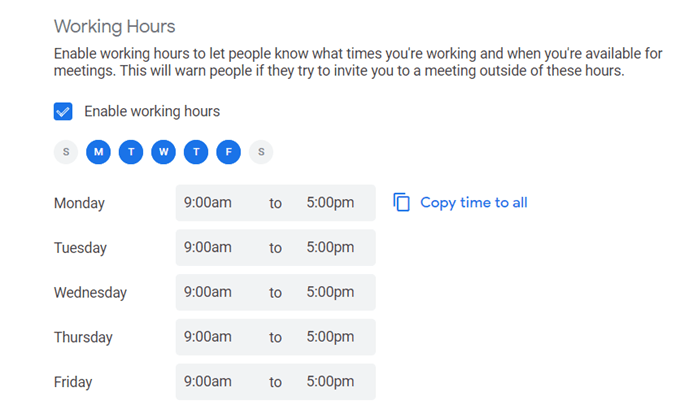
将Facebook事件带到日历中
您是否知道可以将Facebook事件添加到Google日历并保持同步?如果您不想这样做,可以省去检查社交媒体的麻烦。


Google日历在新建时将与Facebook Events日历保持同步事件已添加。
像日记一样使用Google日历
如果设置得当,则每个事件的注释字段可以包含很多信息。您可以像快速射击项目日志或记事本一样使用它。您还可以添加附件以获得更丰富的注释。
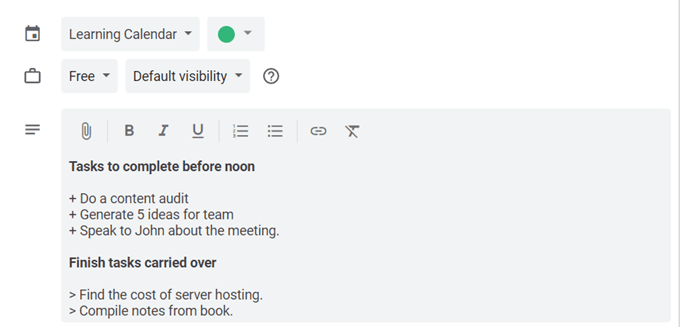
例如,您可以在完成计划的任务后记下生产率得分,并获得对未来任何改进的见解。
这种自我反馈可以使您更好地利用自己的时间并减轻压力。
不要错过跨时区的约会
如果您在国际团队中工作,请激活Google日历的辅助时区功能。 Google将为您进行时区转换,并保持您的进度。
转到日历设置。在“时区”标题下,选中显示辅助时区的框,然后设置所需的时区。

使用日历可以更轻松地告诉日历给每个时区贴上标签,一目了然。正如您在上面的屏幕中看到的那样,您还可以显示世界时钟以在任意位置显示当前时间。
关闭通知
大量的通知可能会导致无形的压力。使用它们的最佳方法是完全限制它们或关闭通知 。
Google日历警报可能会有用。但是太多的事件甚至多个日历都可能使人分心。
关闭事件设置中的通知。
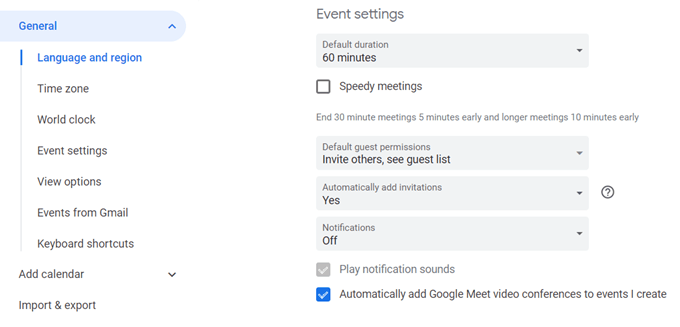
要记住的一个Google日历快捷方式
想通过一次按键即可转到任何日期快捷工具吗?在任何日历视图中按“ g”。将弹出一个小方框,您可以在其中键入要跳转到的任何日期。
使用标准日期格式(“ 5/15/20”)或文本格式的日期(“ 2020年5月15日”)。
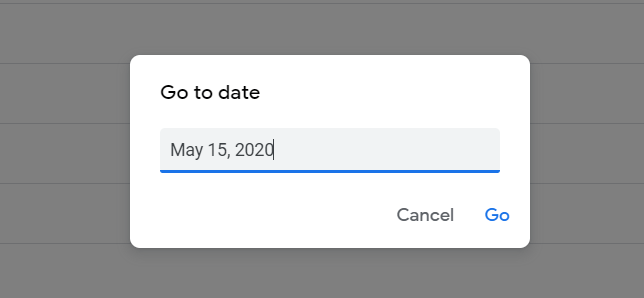
按“ t”返回到今天的日期视图。
记住要填写您的Google日历
Google日历很聪明,但是只有您记得给它提供所需的数据时,它才可以。如果您有良好的时间管理习惯,则为最适合您的在线日历 。即使它们很棒,也不必依赖浏览器或移动应用程序。您也可以轻松地在桌面上设置Google日历 。在下面的评论中分享您自己的一些Google日历提示。