“以太网没有有效的IP配置”错误是与您的Internet连接有关的常见问题。这意味着您的计算机没有有效的IP地址,因此无法访问互联网。
令人讨厌的是,此错误仅是快速修复。因此,这是解决此错误的方法以及如何阻止该错误再次发生。

“以太网没有有效的IP配置”错误
您的计算机需要有效的IP地址,才能与路由器和Internet通信。如果没有,则您将无法访问电子邮件,社交媒体,在线流媒体服务或其他方式。

此错误通常在您的网络接口卡( NIC)有问题,存在故障,过时或只是不想玩。幸运的是,有几个简单的修复程序可用:
1。重新启动系统
修复无效的以太网配置的第一种也是最简单的方法是重新启动系统。重新启动系统的好处是可以重置所有传入和传出连接。尽管“关闭并重新打开”似乎是一个过时的选择,但可以解决的问题数量惊人。
2。重置网络适配器
重置网络适配器是刷新IP地址配置的另一种方法。
In_content_1全部:[300x250] / dfp:[ 640x360]->按Windows键+ I打开“设置”窗口。在搜索栏中输入网络状态,然后选择第一个选项。现在,在高级网络设置下,选择更改适配器选项。

右键单击您的以太网连接(此修复程序也可在出现故障时使用Wi-Fi连接),然后选择禁用。请稍等片刻,然后右键单击并选择启用。启用以太网连接后,您应该收到一个新的IP地址,清除无效的IP配置。
在Windows 10中,重置网络适配器也是 解决不明网络和其他互联网问题的便捷方法 。
3。重新启动路由器
重置路由器可以解决多个Internet连接问题,与重新启动计算机的方式几乎相同。对于“以太网没有有效的IP配置错误”而言,重新启动使路由器可以为计算机配置新的IP地址。
您的路由器可能有一个电源开关,通常在设备背面。您可以关闭电源按钮,使其保持几秒钟,然后再重新打开。如果您的路由器没有电源按钮,则可以在插座上关闭插头(如果电源插座没有开关,则可以拔下插头)。
请记住,在此之间留出几秒钟的时间关闭并重新打开路由器电源。那几秒钟使路由器IP配置有机会重置,从而解决了无效的IP配置错误。
4。运行网络适配器故障排除程序
Windows 10具有针对许多常见问题的集成故障排除工具,并且网络适配器就是其中之一。

按>Windows键+ S,键入网络适配器,然后选择查找并修复网络适配器问题。现在,选择高级,然后选中自动应用修复,然后选择以管理员身份运行。此时,您可能需要输入Windows密码。
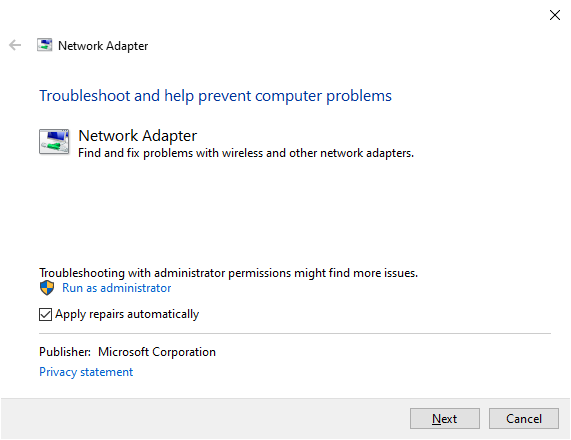
选择下一步,然后从列表中选择您的以太网适配器。解决与无效IP配置有关的可用问题,并完成故障排除工具。您可能会看到不同的问题,具体取决于网络适配器疑难解答程序发现的问题的类型。
5。重置Winsock
Winsock(Windows套接字)是Windows的核心组件,它处理使用Internet进行的程序的传入和传出数据请求。本质上,Winsock可以帮助您管理Internet连接以及要使用它的软件。
您可以在Winsock重置旁边使用一些命令,这也有助于重新配置您的以太网IP地址。 。
在“开始”菜单搜索栏中键入命令提示符,选择最佳匹配,然后选择以管理员身份运行。现在,依次输入以下命令,在每个输入项后按Enter:
输入最终命令并看到成功完成消息后,应重新启动计算机。
命令提示符是功能强大的Windows工具,具有许多功能。使用每个Windows用户都应该知道的最佳命令提示符命令 。
6对系统进行更多控制。重新安装或更新网络连接驱动程序
Windows 10使驱动程序保持最新。但是您仍然可能会遇到驱动程序错误。您可以手动更新与您的以太网和Wi-Fi连接关联的驱动程序,确保这不是您的Internet连接问题的根源。
按Windows键+ X,然后从菜单中选择设备管理器。选择网络适配器以取消对设备的网络驱动程序列表的卷曲。找到您的以太网连接驱动程序。网络适配器驱动程序名称通常指示您要查找的驱动程序。例如,我的笔记本电脑的网络适配器是Qualcomm Atheros千兆以太网控制器,很容易弄清楚。

找到以太网网络适配器驱动程序后,右键单击,然后选择更新驱动程序。选择自动搜索驱动程序,然后Windows会自动在系统中搜索最佳驱动程序。如果找到更新的驱动程序,Windows将自动安装它。
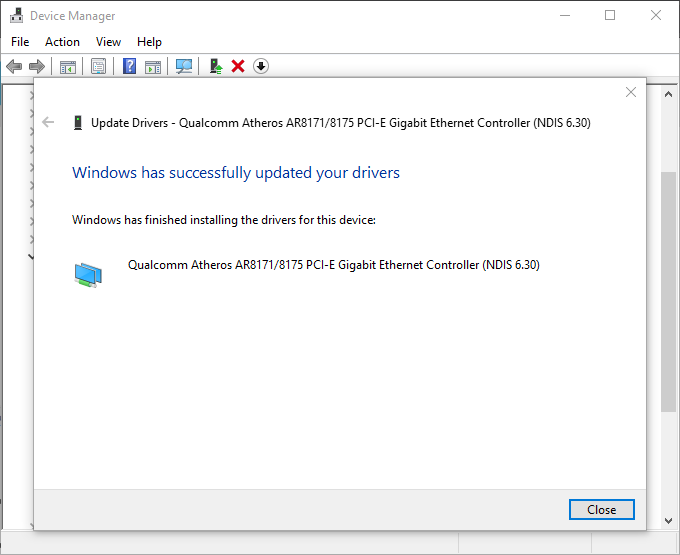
驱动程序可能会导致整个系统出现其他问题。如果您的USB 3.0端口不起作用,这是解决它们的方法 。
修复以太网没有有效的IP配置错误
这些是最好的五个选择用于修复无效的IP配置错误消息。该错误的出现令人发指,尤其是当您尝试完成某些工作或下载重要文件时。但是,上面的修复程序之一应该重置您的以太网IP配置并恢复互联网的正常运行。
不幸的是,无效的IP配置错误并不是您可能会遇到的唯一Windows网络问题。这是如何修复Windows中的“无法续订IP地址”错误 。