没有什么比让您的缩放会议设置 更令人沮丧的了,只是准备去发现您的相机不起作用。
下面是一些快速的方法来尝试解决您的问题。相机放在桌面或智能手机进行缩放 上。

视频是否打开?
加入会议时,缩放提示您一个框,上面显示关闭我的视频。
请确保未选中此框。如果是这样,您将无需参加摄像头即可进入会议。如果看不到网络摄像头,请确保所有也使用该摄像头的其他程序都已关闭。

关闭所有其他程序
无论您使用的是Mac,Linux还是Windows计算机,请尝试关闭所有其他应用程序,尤其是还使用相机的应用程序,例如Skype,WhatsApp和Facebook。
您的相机只能工作一次只有一个应用程序。有时这些程序在后台运行,或者可能在您的启动程序中。
对于Windows,您可以使用任务管理器结束流程
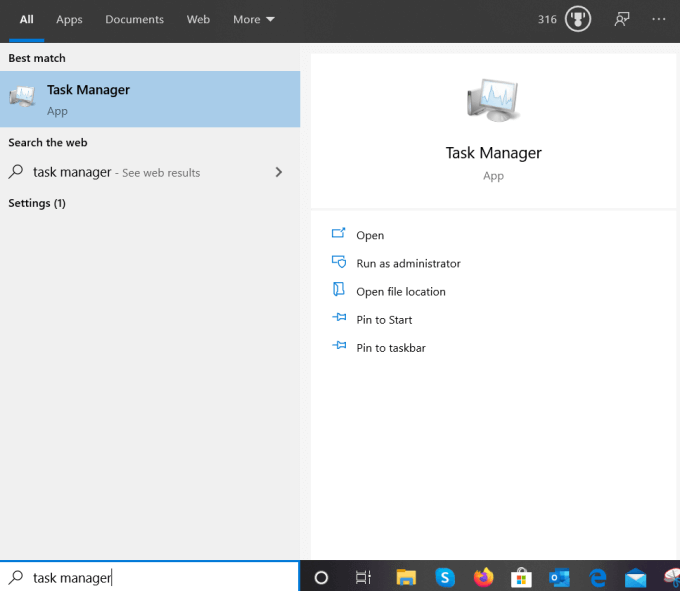
在移动设备上,按住“缩放”应用程序,直到弹出选项菜单。然后点击应用信息,然后选择强制停止。等待几分钟,然后重新启动。
对于Linux发行版(例如Ubuntu),您可以通过系统监视器或终端中的线路命令 杀死进程 。 p>
尝试重新启动变焦摄像头访问权限
如果您的变焦会议摄像头无法正常工作,请先尝试停止视频,然后再重新启动。请查看底部栏中开始视频/停止视频设置旁边的向上箭头,然后单击它。

请确保已连接相机。取消选中您的相机,然后再次检查。看看视频是否开始播放。
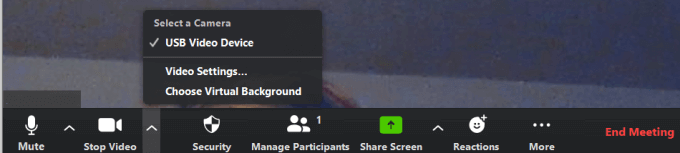
下一个简单的尝试是重新启动Zoom应用。有时可以停止并重新启动应用程序。
如果这不能解决问题,请尝试重新启动计算机。
您是否最新?
您的设备是否具有所有最新的系统更新?如果没有,请立即更新。确定您的设备为最新版本后,请检查您的Zoom应用。
如果您尚未使用浏览器或设备的最新版本,请访问 官方网站和下载 。检查是否正确设置了相机访问的浏览器设置 。
是您的相机还是变焦相机?
首先,确定引起问题的原因您的问题出在相机或Zoom应用本身。如果它可以在其他应用程序上使用,则问题出在“缩放”应用程序上。反之亦然。
确保没有任何物体遮挡或遮盖相机。
您的相机是否有权使用缩放功能?
您的设备可能阻止了对相机的访问。要验证Zoom应用在Windows 10上是否具有相机权限设置,请在搜索栏中输入设置。

在Windows设置中,点击隐私>相机,位于应用权限下。

第一部分允许访问设备上的相机。确保它在上。
。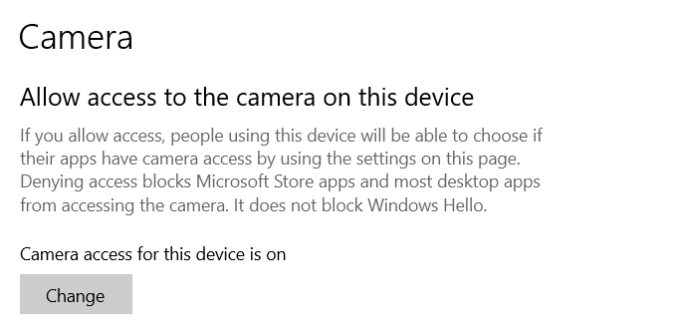
下一部分将使您已安装的应用程序具有对摄像机的访问权限。如果已关闭,请拨动开关以将其打开。
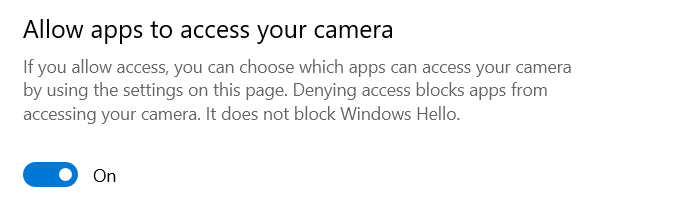
请注意,您可以在选择哪个Microsoft Store下更改单个应用程序的权限应用可以访问您的相机和允许桌面应用访问您的相机设置部分。
“缩放”应用位于桌面应用部分下。向下滚动以找到它,并确保它打开。
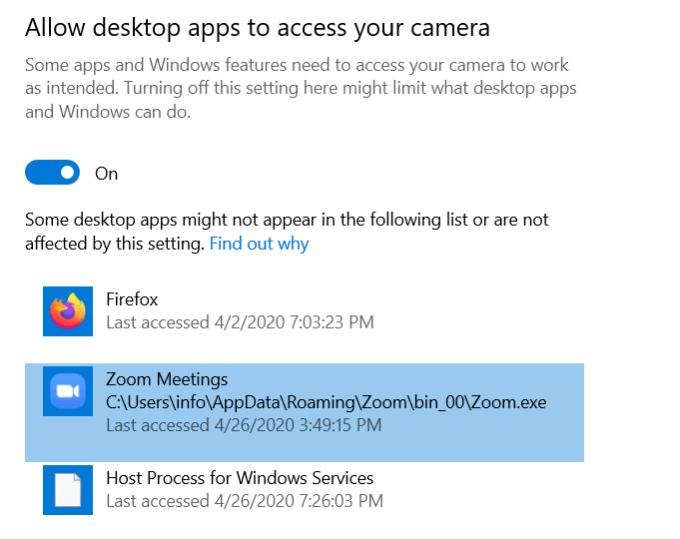
macOS的权限
对于 Mac OS 10.14 Mojave ,请检查您的操作系统权限以确保Zoom可以访问您的相机。
对于其他版本的Mac,请联系 苹果支持 。
在Android设备上访问相机的权限
卸载并重新安装Zoom
尝试了上述所有步骤并确定您的相机可以与其他应用程序配合使用后,请尝试全新的Zoom安装。p>
首先,必须删除当前安装的Zoom。然后,对于Mac和Windows操作系统,请从 放大网站 重新下载。
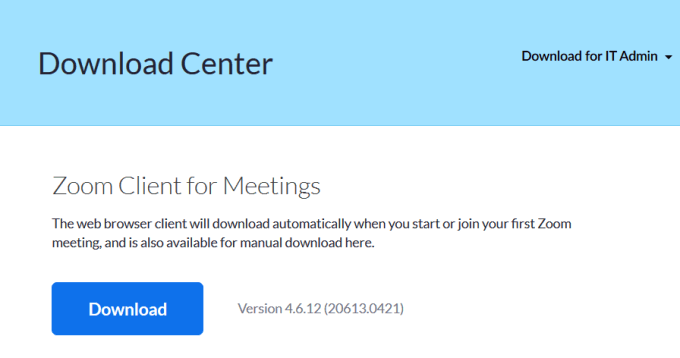
在Linux上重新安装Zoom
因为Linux有许多不同的发行版,请参见安装或在Linux上更新Zoom 以获得不同的发行版。
通过以下方式从Android设备上卸载Zoom:

通过转到 应用商店 并单击重新安装Zoom安装。
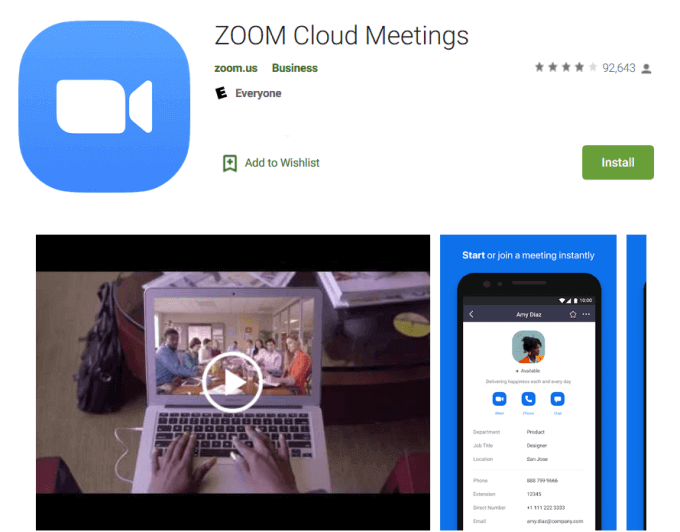
要在iOS上删除Zoom应用,请执行以下操作:
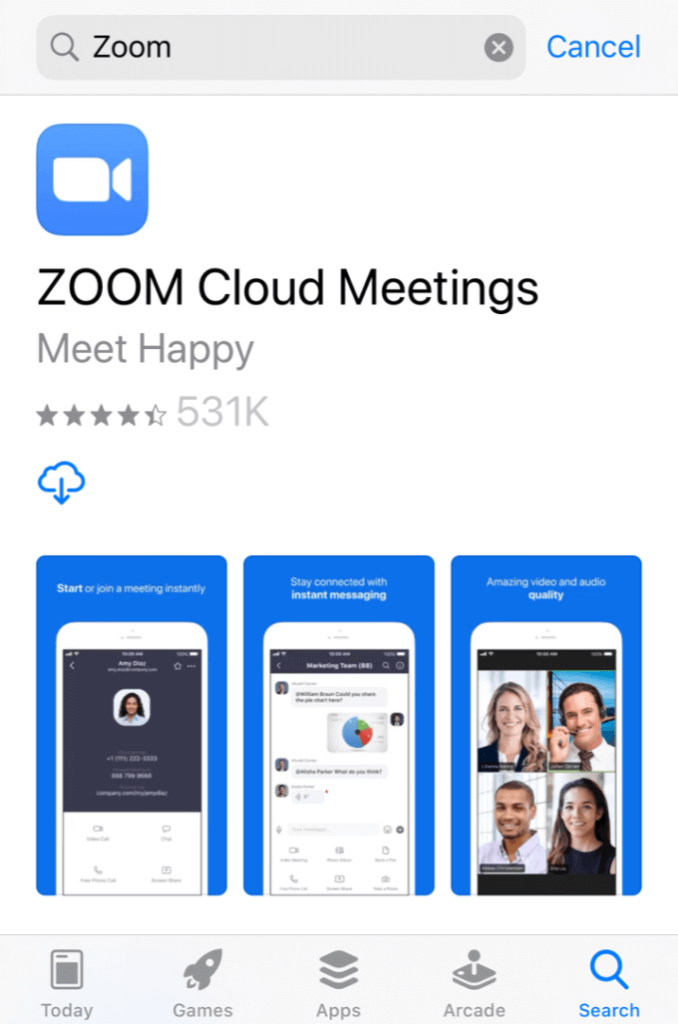
单击安装下载新版本的Zoom。下载完成后,该应用程序将出现在您的主屏幕上。
测试并确认您的相机现在可以正常工作了。如果它适用于其他应用程序但不适用于Zoom,请通过Zoom与 支持团队 联系。
如果您的相机不适用于任何应用程序,请与14联系s>。
缩放最佳做法
现在您已经解决了缩放相机问题,以下是缩放会议的一些最佳做法提示。

如果您是Zoom会议的主持人,除了在会议开始之前测试设置外会议,练习您打算做的事情。
例如,请确保您知道如何 分享您的屏幕 并在会议开始之前进行记录。主持人不必授予与会者共享屏幕的权限,但可以阻止他们这样做。
此外,请学习如何授予他们录制会议的权限。
>您是否尝试过Zoom?它是一个免费且功能丰富的视频会议平台,可以虚拟地与家人,朋友,客户,员工和业务伙伴见面。现在,您知道变焦会议摄像头无法正常工作了。