当您要在Excel中按字母顺序排列时,无论是对列还是行进行排序,该过程通常都很简单。但是,当涉及到按字母顺序排列多行或多列或处理字母和数字时,该过程可能需要一些额外的步骤。
在本文中,您将学到有关如何在Excel电子表格中按字母顺序排列数据。
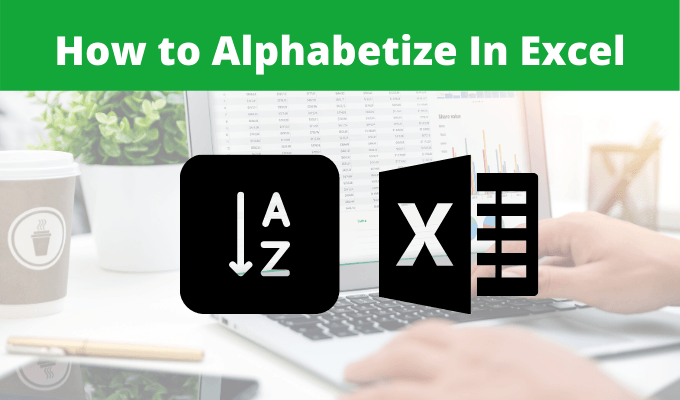
在Excel中对字母进行排序
在Excel中用于按字母顺序排序的方法取决于包含多少行数据的列或行您想要进行组织。
按字母顺序对单个数据列进行排序是最简单的。如果您有多个列,并且要确保所有数据行都与字母顺序排列的列对齐,那么还有一些额外的步骤。
最后,如果要进行排序,则需要特别注意多列,以及数据是否具有标题行。
常规
在Excel中最简单的按字母顺序排序的方法是,如果您有一列数据。例如,如果您有一列带有名称列表的列。
In_content_1全部:[300x250] / dfp:[640x360]->1。选择数据列。

2。选择主页菜单,然后在功能区上的“编辑”组中选择排序和过滤器下拉菜单。
3。选择将A排序为Z或将Z排序为A,具体取决于您希望整理数据 的方式。

现在,当您回顾突出显示的列时,您会发现其中的数据已使用您选择的方法按字母顺序排序。

如果您的数据有数字怎么办?例如,假设您有一个第二列,其中包含每个人的年龄。
您希望对该列进行排序,因此请按照与上述相同的步骤选择数据列。

这一次,当您在功能区上选择“排序和筛选”时,您会看到有关如何排序的选择已更改。

这些选项将排序
多列排序
在表包含多列 数据。
如果仅选择一列并对其进行排序,则其他列将保留在原位。这意味着您的电子表格会混在一起,并且数据将不再有意义。答案是一次性对所有列进行排序。
让我们使用名称和年龄示例电子表格再次进行此操作。
1。这次,而不是选择单个列,而是选择整个表。

2。在主页菜单中,选择排序和过滤器,然后像以前一样选择您的排序首选项。

现在,您将看到不仅在Excel电子表格中按字母顺序对名称进行了排序,而且第二列中的关联年龄也与它们一起进行了排序。这些年龄保持正确的名字。

这不仅适用于Excel中的两列电子表格,而且只要您选择所有
如果需要,也可以将多列排序为一个 ,然后对该单列进行排序。
自定义排序
您会注意到“排序和过滤器”下拉菜单中的另一个选项是“自定义排序”。
要查看其工作原理,我们以一个更大的电子表格为例。此示例中的电子表格是纽约州高中的SAT分数列表。


2。您会看到一个新的弹出窗口,您可以在其中选择每列的具体排序方式。选择要作为排序依据的列,选择要对其进行排序的方式,然后选择要对其进行排序的方式(A到Z,Z到A或自定义)。

您会发现有一些有趣的排序选择。这些是:
这将按所选的第一列对整个数据表进行排序。但是,您也可以进行二级排序(一旦对第一列选中的列进行排序)。
只需选择添加级别。从出现的新字段中,根据需要再次选择“列”,“排序依据”和“顺序”下拉列表。

选择确定,您会看到整个表格现在按多列排序。

它将首先按照您选择的初始列进行排序,然后是第二,第三列,依此类推。
注意:您可能已经注意到,上面下拉菜单中的列排序选项包括标题名称而不是字母。这是因为已选中“排序”窗口中我的数据具有标题旁边的复选框。如果您的电子表格确实具有标题,请确保选择该标题。 过滤器选项。
如果选择此选项,您会注意到下拉箭头显示在每列顶部。当您选择任何这些列顶部的箭头之一时,就会看到一长串的选项。

以下是每个选项的工作原理:
底部的其他过滤选项对您无济于事在Excel中按字母顺序排列,但是有很多选项可以过滤掉您不关心的数据。当您选择文本过滤器时,可以选择仅在工作表中显示以下数据:
如您所见,有很多方法可以按字母顺序排列(或订单号)。您选择的选项实际上取决于要排序的数据量,要排序的表大小以及是否只按一列或多行或多列进行排序。
了解更多有关不同的Excel的提示和技巧 的信息,并分享您所知道的其他在Excel中对行和列进行排序的技术。