与记录笔记相比,
记录一次Zoom会议以供将来参考是保存记录 会议的更好方法。会议可以本地记录到您的计算机上,也可以记录到许可用户的Zoom云中。
记录会议之后,如何访问Zoom记录并进行管理?
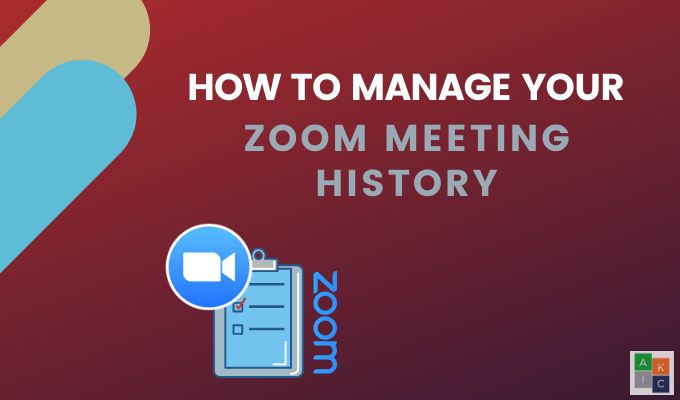
如何查看以前的Zoom记录
免费和付费的Zoom订户可以在本地录制会议记录的视频和音频文件。会议结束后,缩放记录将自动保存到计算机上的文件夹中。
此外,您可以将录制的会议上载到存储服务和流服务以进行共享。请记住,Android和iOS设备不支持本地录制。要从缩放客户端 查看Zoom本地记录,请按照以下步骤操作。
请注意,即使使用相同的Zoom帐户,此过程也不会显示来自另一台计算机的本地Zoom记录。 。


可用的选项为:
In_content_1全部: [300x250] / dfp:[640x360]->默认情况下,“缩放”会将所有“缩放”记录都放在以下位置的计算机文件夹中:
如何共享本地缩放记录
通过计算机上的上述位置查找要与参加了会议 的人共享的会议视频。将其上传到Dropbox之类的云存储服务或YouTube之类的流服务,然后从那里共享链接。
或者,如果不能在您的计算机上找到视频文件 :
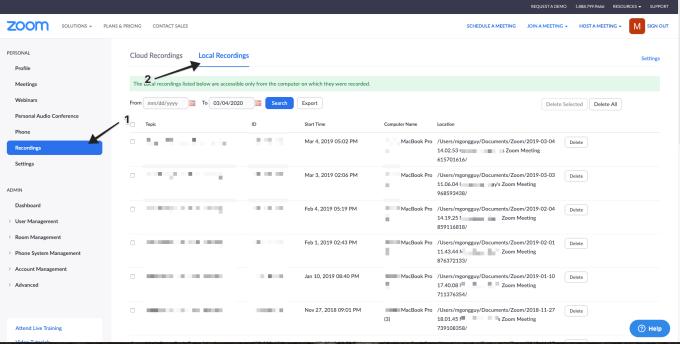

如何管理和访问Cloud Zoom记录
帐户所有者和管理员可以管理Cloud Zoom记录,包括查看,共享和删除音频,视频,聊天和记录文件。
用户可以查看,共享和删除自己的云记录。
要管理云记录,您必须拥有一个启用了云记录的高级Zoom帐户。您还必须具有所有者或管理员特权。
对于管理员
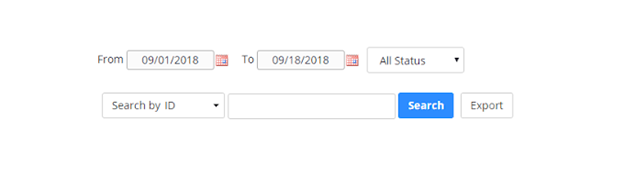
对于用户:
管理云记录设置
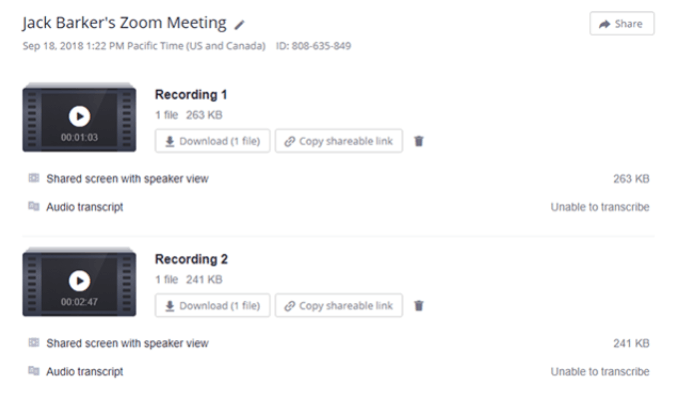
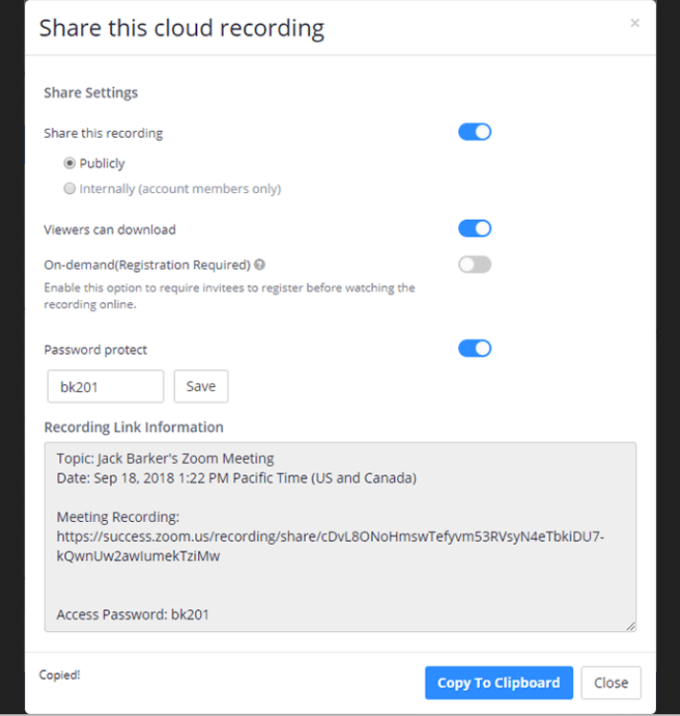
设置其他共享选项,包括:

对于包含聊天或音频笔录的云Zoom记录,您还可以使用相同的图标下载,复制或删除文件

如何导出云记录列表
导出一个CSV文件,其中包含您记录的云会议的详细信息,包括会议ID,会议主题,主持人的电子邮件地址,文件大小,开始日期和时间。

如何查看云记录分析
查看您在内部共享的缩放记录的页面视图和下载在外部,请按照以下步骤操作:
您将看到遵循的指标:
使用密码保护Cloud Zoom记录
要管理哪些人可以查看或下载您记录的云会议,请使用密码保护通过以下功能起作用:
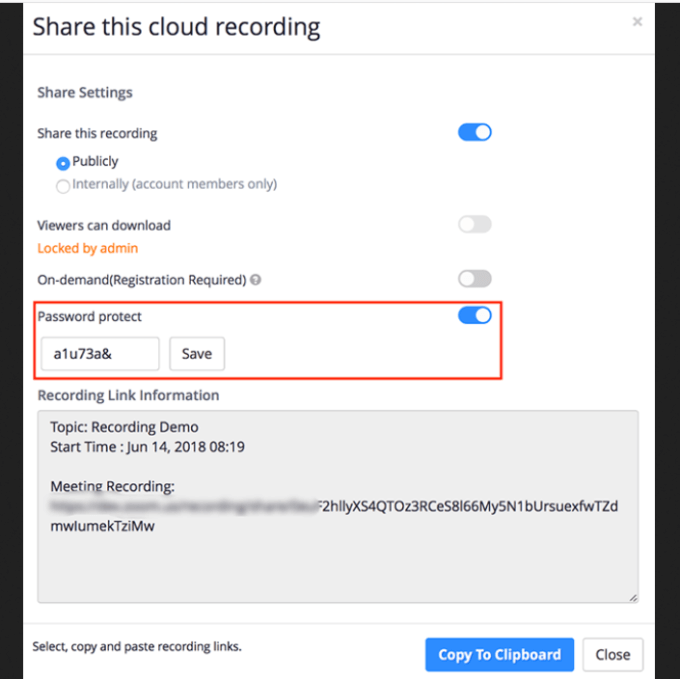
如何删除云缩放记录
如果需要,您可以删除所有Zoom记录或仅根据您选择的任何标准中的一些。删除的文件将移至回收站文件。除非您手动将其永久删除,否则它们将在垃圾箱中保留30天。
请注意,垃圾箱中的所有文件都不算作云存储分配的一部分。
如何从垃圾箱中恢复记录
您是否意外删除了将Zoom记录移到垃圾桶并想将其取回? 30天之内没问题。
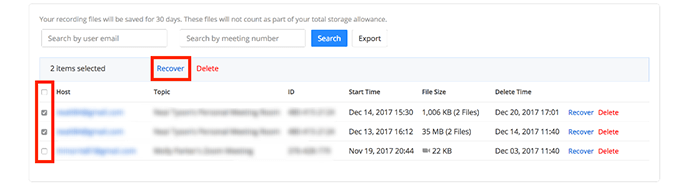
能够记录Zoom会议是一项方便的功能。以后可以使用它查看或共享Zoom记录。了解如何管理会议历史记录,可以使您更好地控制保存的信息,保存的方式以及有权访问的人。