Windows 10 活动中心 是一个集中位置,可以收集并显示系统通知,并可以快速访问计算机上的不同设置。
如果禁用,则Windows 10操作中心将不会打开或显示在任务栏通知区域中。您仍然会像往常一样得到通知 ,但您将无法在操作中心对其进行查看。

Windows 10 Action Center不能使用的某些原因'打开包括:
这些问题可能导致Windows不稳定,这就是为什么您需要尽快解决此问题。
如何解决:Windows 10操作中心无法打开
打开操作中心的最快方法是使用任务栏上的图标。如果那不起作用,您仍然可以使用Windows徽标键+ A键盘快捷键 看看是否有帮助。
如果这两个快速访问方法无效,并且您没有运气就重新启动了PC,可以尝试以下操作。
In_content_1全部:[300x250] / dfp:[640x360]->重新启动Windows资源管理器
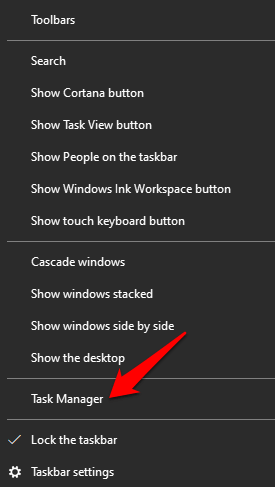
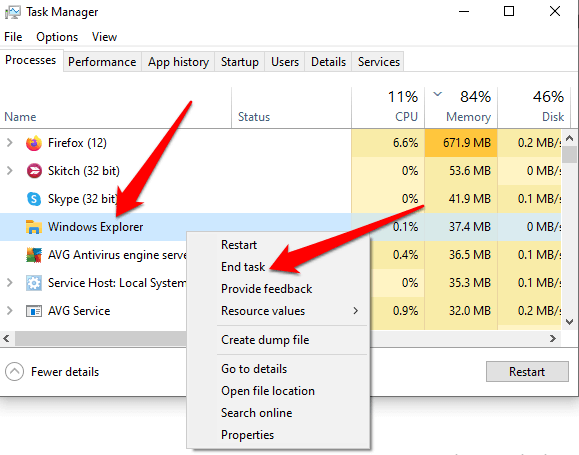
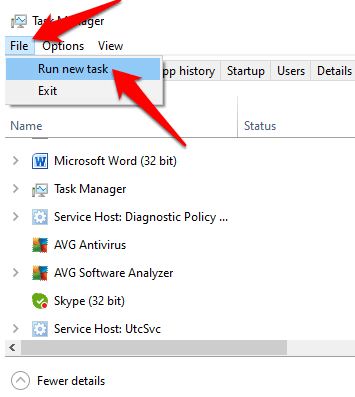
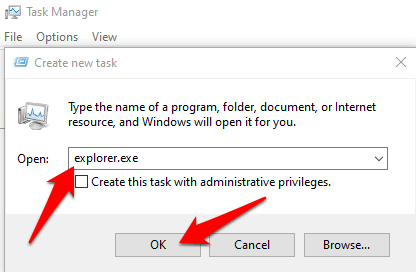
执行磁盘清理
Windows 10的磁盘空间和内存不足 时,操作系统可能会严重降低运行速度动作中心之类的进程尝试并无法打开。磁盘清理将删除可能导致Windows 10操作中心无法打开的临时文件,并删除硬盘上的可用空间 。

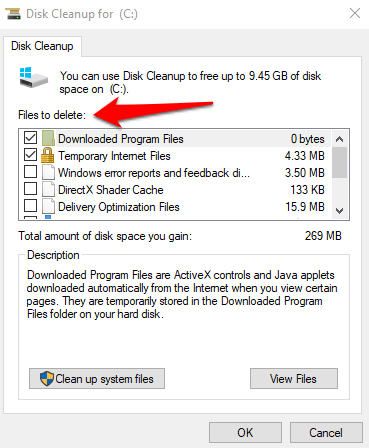
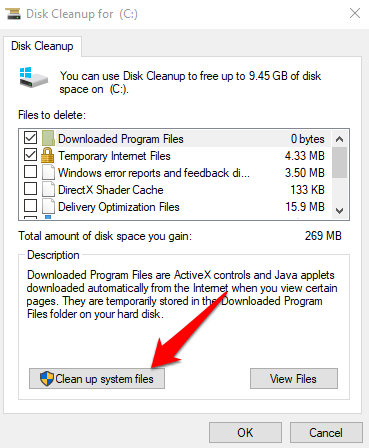
系统清理完成后,窗口将自动关闭。重新启动计算机以完全删除文件,然后检查操作中心是否将打开。
启用操作中心
有时Windows 10操作中心不会t打开,因为系统中未启用它。
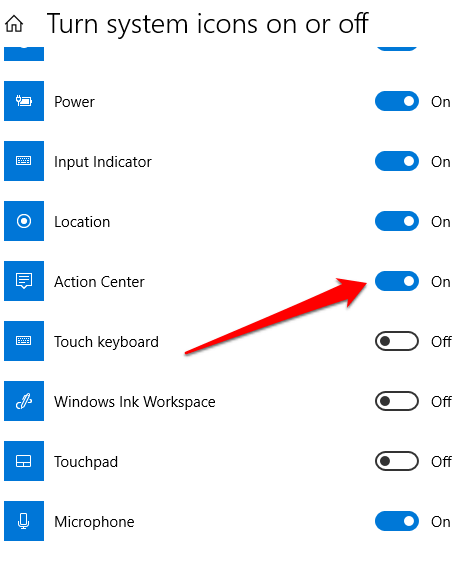
清洁硬盘驱动器
临时文件,垃圾文件和损坏的文件往往会阻塞PC并导致Windows 10问题。硬盘通过执行SFC和DISM 扫描可以帮助扫描和修复损坏的系统文件。
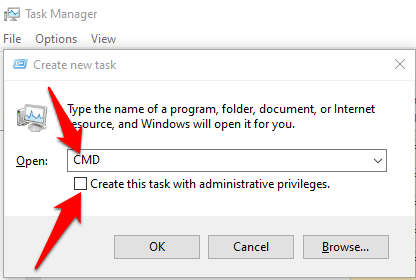
dism / online / cleanup-image / restorehealth
sfc / scannow
powershell
Get-AppXPackage- AllUsers | Where-Object {$ _。InstallLocation -like“ * SystemApps *”}} | Foreach {Add-AppxPackage -DisableDevelopmentMode-注册“ $($ _。InstallLocation)\ AppXManifest.xml”}
创建新用户帐户
损坏的用户个人资料可能导致Windows 10操作中心无法打开。要解决此问题,请创建一个新的用户帐户,然后检查问题是否仍然存在。
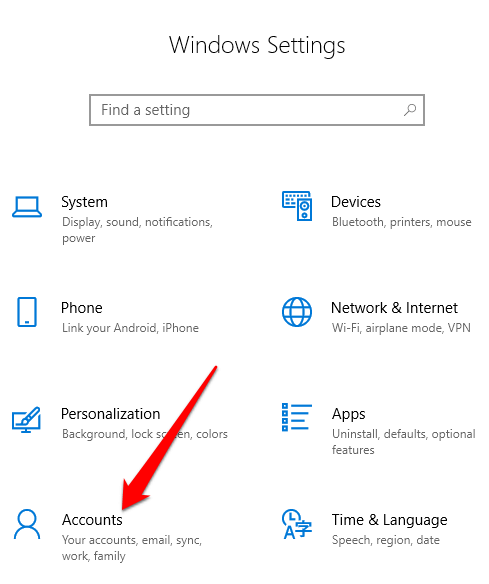
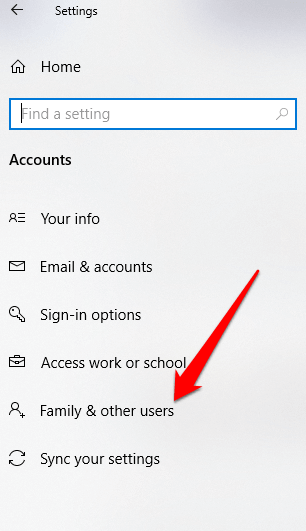



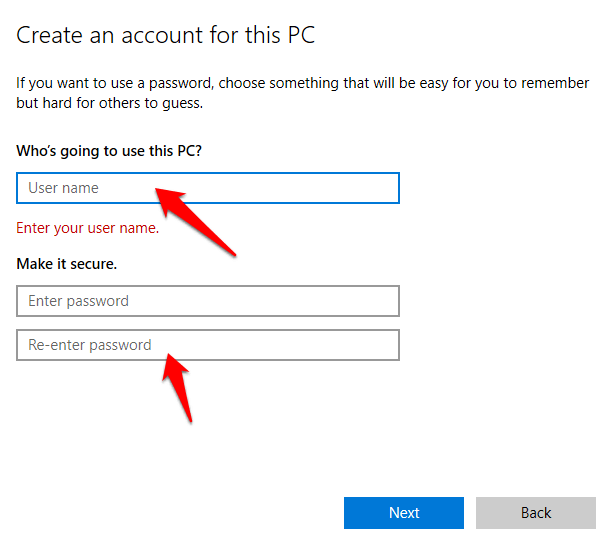
重新注册操作中心
如果,由于某种原因,Windows 10操作中心已损坏,您可以通过Windows PowerShell重新注册它,并将其恢复到工作状态。

Get-AppxPackage | %{Add-AppxPackage -DisableDevelopmentMode-注册“ $($ _。InstallLocation)\ AppxManifest.xml” -verbose}

检查操作中心是否仍无法打开执行命令后。
编辑注册表
如果Windows 10操作中心无法打开或未在计算机上显示,请检查是否
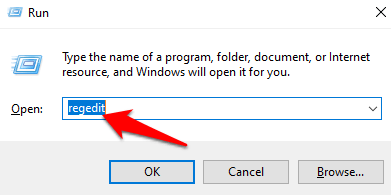
重命名UsrClass文件
UsrClass文件是一个.DAT文件,用于存储桌面的ShellBag信息。 ShellBag由注册表项(对于Windows资源管理器)组成,这些注册表项包含有关文件夹的详细信息(例如大小,图标和位置),以帮助识别用户活动。
此外,usrclass.dat文件存储远程和本地文件夹,ZIP文件,虚拟文件夹和Windows特殊文件夹。
如果您从系统中删除UsrClass文件,则将使用诸如搜索和桌面选项,开始菜单 ,声音按钮和日历不起作用 之类的东西。p>
但是,您可以重命名usrclass.dat文件,然后重新启动计算机以将其还原,然后重命名该文件,以便包括Action Center在内的所有内容都将作为默认值工作。

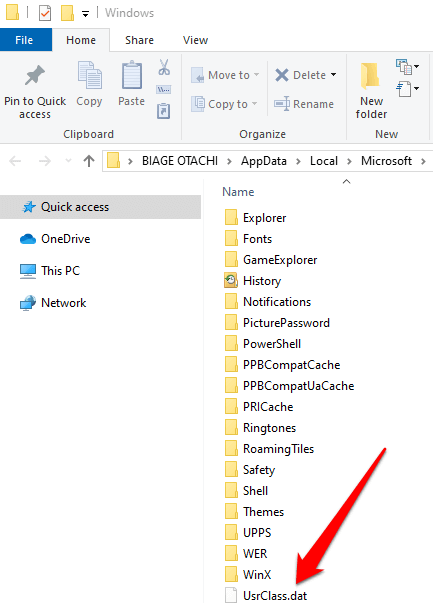
更新Windows
某些用户抱怨Windows 10操作中心在Windows更新后停止工作或打开。如果您的计算机上有待处理的更新,则可以尝试对其进行更新,然后在重新启动计算机后查看操作中心是否打开。
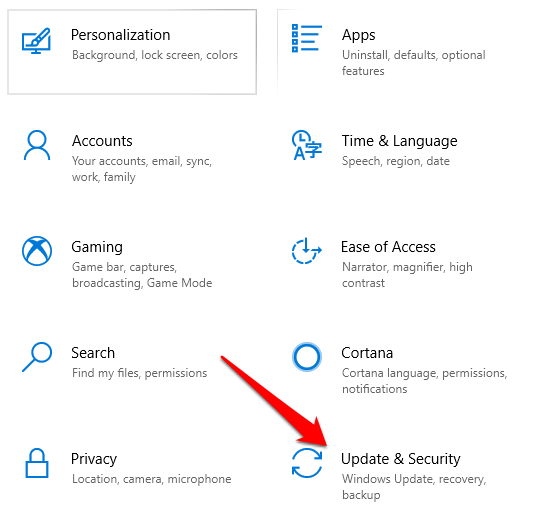
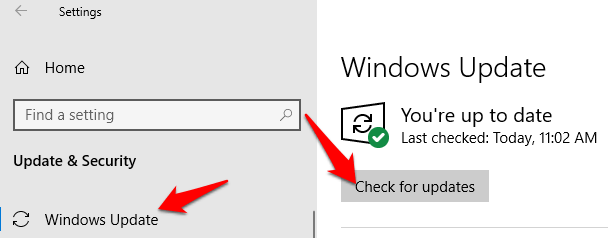
一旦安装了更新,请重新启动PC,然后查看Action Center是否仍然无法打开。
执行系统还原
系统还原有助于解决特定类型的问题,例如驱动程序安装会破坏计算机的稳定性,或在卸载时损坏文件。还原有助于消除Windows更新或恶意应用程序造成的损害。

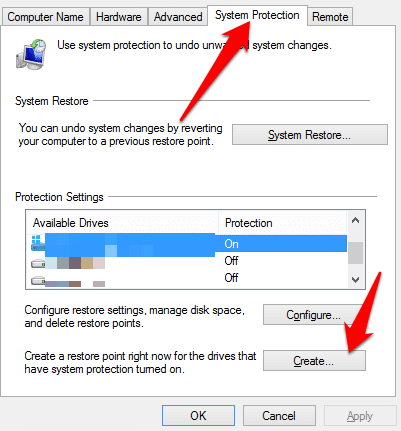
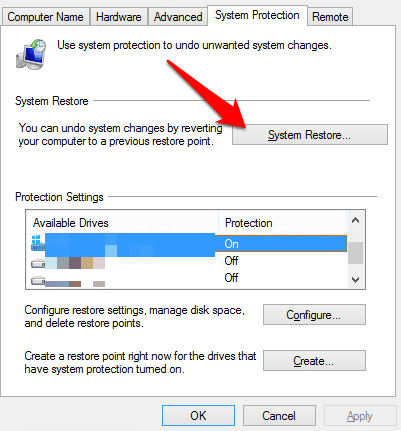
单击您创建的还原点,然后单击“扫描”。让受影响的程序在开始还原过程之前先查看哪些程序将受到影响。准备还原时,请单击要使用的还原点,然后单击下一步。
注意:如果所有其他操作均失败,您可以将Windows恢复为出厂设置 。仅将恢复出厂设置作为最后的方法。另请阅读有关如何在没有管理员密码的情况下将Windows 10恢复出厂设置 的指南。
让Windows 10操作中心再次运行
以下任何解决方案都可以帮助您修复Windows 10操作中心无法打开的问题?与我们分享评论。