当您连接到本地网络时,将为您正在使用的设备提供IP地址,以允许其他设备查找并与之通信,并表示该设备本身已通过正确的身份验证。网络越大,使用的IP地址就越多,这可能会引起一些分配问题。
在大多数情况下,IP地址分配是由本地路由器决定的,因此要在以下位置更改IP地址Windows 10 PC,则需要整体配置网络。或者,您可能想要设置一个静态IP地址 ,或更改所有设备的公用IP地址。要更改IP,这是您需要执行的操作。
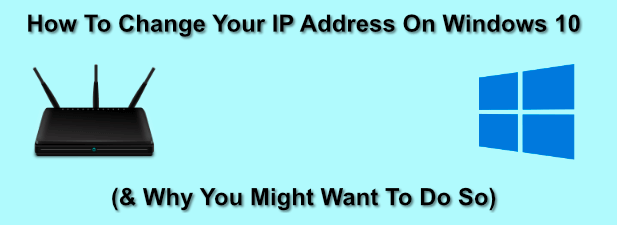
为什么要在Windows上更改IP地址?
有一个您可能要更改IP地址的几个原因。
通常,当您使用DHCP(用于分配IP地址的协议)进行连接时,本地网络路由器会为设备分配一个临时IP地址,给它一个临时的租约。租约到期时,将需要续签,否则您将被分配一个新地址。
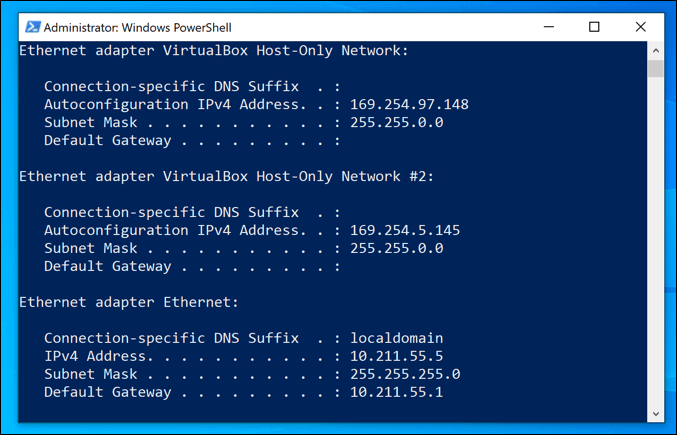
虽然这通常是自动发生的,但有时可能会出现问题。配置不当或繁忙的本地网络,以及配置错误的设备,可能导致同一IP地址被分配两次,从而导致冲突。
如果发生这种情况,您可能希望设置一个静态IP地址,为设备提供一个永久地址。您需要对其他设备定期访问的设备执行此操作,例如家庭服务器或网络连接的存储设备 。
In_content_1全部:[300x250] / dfp :[640x360]->这些都适用于本地网络,但是您可能想更改互联网服务提供商提供给您的IP地址。这样做可能比较棘手,但是如果您的ISP允许,可以使用几种方法来更改此地址。
配置网络路由器DHCP设置
更改IP地址最简单的方法之一就是配置网络路由器以分配新的IP地址。为此,应在路由器上配置DHCP设置,以不同方式分配IP地址。
例如,可以为Windows PC设置静态分配。连接设备后,路由器将始终使用您的设备的MAC地址 为其分配相同的IP地址。

如果您不想这样做这样,您还可以更改本地路由器使用的IP范围。这意味着您的本地IP地址可能仍会不时更改,但是地址范围将有所不同。例如,您的IP地址可能从192.168.0.10更改为192.168.10.10。
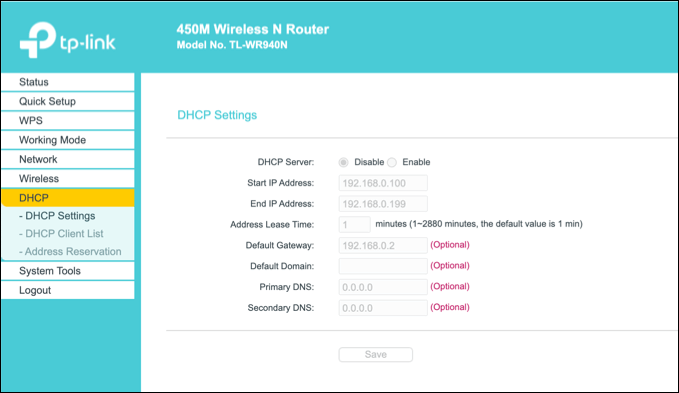
要执行此操作,您需要访问路由器的管理页面。这会因设备而异,但是通常,可以通过在Web浏览器中键入http://192.168.0.1或http://192.168.1.1来访问许多本地路由器。有关在此处使用的正确用户名和密码,请查阅用户手册。
更改DHCP设置的步骤也会有所不同,但是通常会在其自己的部分下找到DHCP设置(例如DHCP),而固定IP分配可以在地址分配或类似名称下找到。

释放DHCP租赁并重置动态IP
对路由器的DHCP设置所做的任何更改都可能要求您使用Windows PowerShell 释放或更新您的Windows IP地址 。
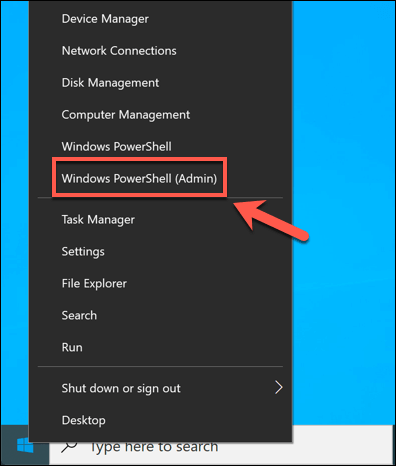

如果正确更改了路由器设置,请释放DHCP租约并重置IP将导致为您的设备分配新的IP地址。
在Windows 10上设置静态IP地址
静态IP地址可以可以通过固定的DHCP分配来实现,但是您也可以在Windows 10设置中手动进行设置。如果您要直接连接到另一台设备,则可能需要这样做。
这也可以与本地路由器一起使用,但是由于已经使用DHCP为设备分配了IP,因此可能会发生IP冲突。在这种情况下,最好改用固定IP分配。
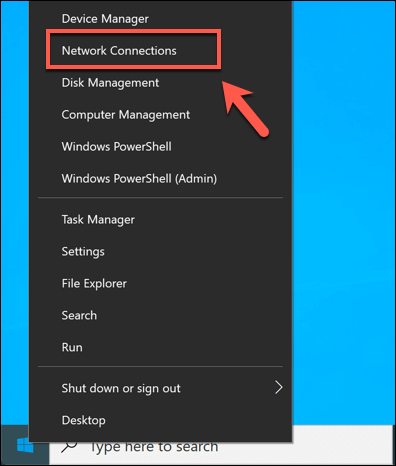
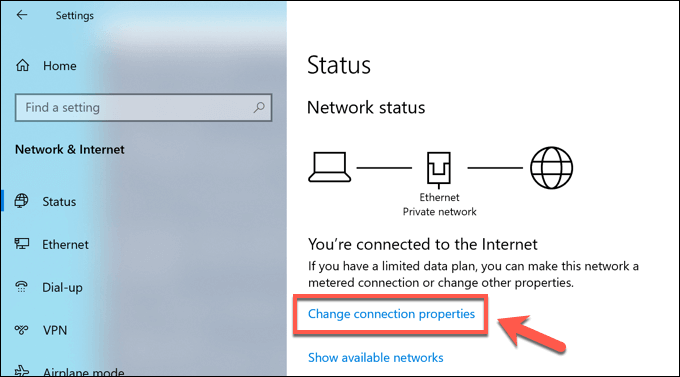
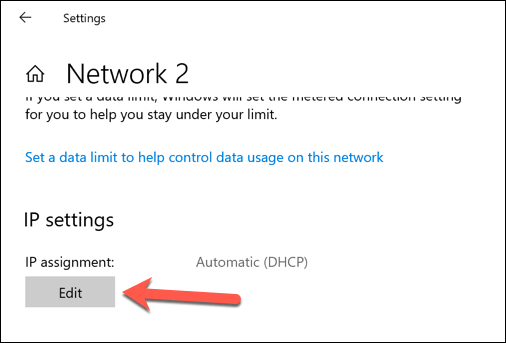
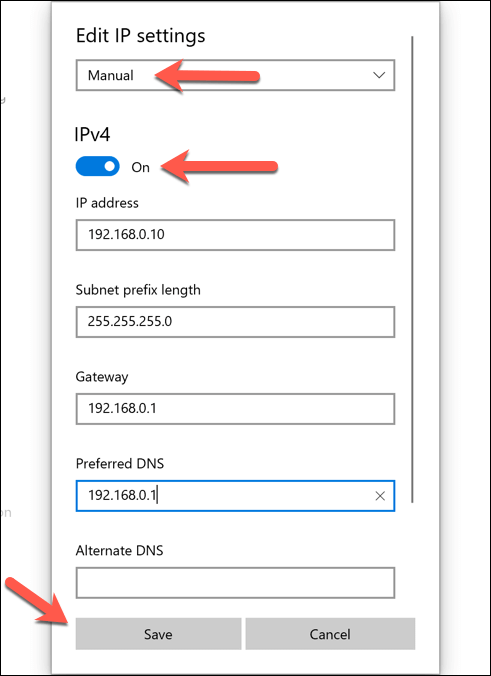
保存后,将自动应用您的IP地址设置。您可能需要使用上述步骤释放现有IP或重新启动PC,以使更改完全生效。
在Windows 10上更改公共IP地址
您的公用IP地址 是您的互联网服务提供商分配的地址,使您可以访问互联网。这已分配给您的调制解调器(通常与您的网络路由器组合,但并非总是如此),也允许所有其他连接的网络设备也都可以连接到Internet。
更改此地址有时可能很困难。您需要首先检查是否由ISP分配了动态(临时)或静态IP地址。如果为您分配了静态公共IP,您的ISP将需要为您进行更改。

对于动态IP地址,通常可以通过关闭网络调制解调器一段时间来重置此地址时间。这样,您就可以将设备与ISP断开连接。
与本地网络一样,您的公共IP租约最终将用尽,这意味着您可能会在此时被分配一个新的IP地址。但是,这不能保证能正常工作,您可能需要尝试其他方法。
如果您的公共IP地址不变,则可以尝试其他方法。例如,使用虚拟专用网 将隐藏您的公共IP。
在Windows 10上配置网络
无论您是为网络配置服务器(还是为更广泛的互联网用户使用),还是只想释放其他设备的分配,在Windows 10上更改IP地址都是一个简单的过程,尽管很多工作都依赖于此
如果您的网络配置引起问题,则可能需要重置您的网络路由器 擦拭干净,然后重新开始。 IP分配问题可能是您在网络连接问题上苦苦挣扎的原因,但值得庆幸的是,在Windows 10上有修复无法识别的网络问题 的几种方法。