尽管Windows 10是与旧版(Windows Me,任何人?)相比非常稳定的操作系统,但它并非绝对没有错误。有时,任何计算机系统都可能崩溃或发生故障,Windows也不例外。对于大多数Windows用户,这通常是由蓝屏死机(BSOD)引起的。
BSOD错误通常带有难以理解的名称,而意外的存储异常错误就是其中的一个例子。不幸的是,这种BSOD并没有单一或明显的原因。就是说,如果您要修复Windows 10中的意外存储异常错误,则可以尝试以下一些常见修复。

是什么原因导致了意外的存储异常错误Windows 10?
尝试确定造成BSOD错误的原因不是最简单的过程,但是意外的存储异常错误通常是由硬件故障(例如硬盘驱动器故障)引起的或图形卡,或PC中其他必要的硬件组件(例如系统内存)。
支持论坛,Reddit和其他地方的用户提到硬盘故障是造成此问题的最大原因之一一种错误。但是,硬件故障并不一定总是导致此错误的原因,因为在许多情况下,其他用户已经推测主要的系统或驱动程序更新是原因。

是硬件故障还是如果发生软件冲突,可以在考虑更换PC之前尝试一些常见的修复程序。我们已经整理了以下修补程序供您尝试。
检查系统硬件
意外的存储异常BSOD可能不是很明显的原因,但是正如我们已经提到的,硬件故障是在线最大的原因之一。这就是为什么如果您看到这样的错误,请务必首先检查系统硬件。
In_content_1 all:[300x250] / dfp:[640x360]- ->
您应该检查硬盘是否有错误 看看是否是原因。如果是这样,请得到文件快速备份 ,因为如果系统驱动器发生故障,您将不得不尝试从死驱动器中提取文件 ,这不是一个简单的过程,并且很可能会失败。
也不要忘记测试您的其他系统组件。图形卡和系统内存也会导致此BSOD错误弹出,因此测试不良记忆 使用memtest之类的工具,或使用 FurMark strong> 这样的软件进行测试您的图形卡。
扫描损坏的系统文件
如果您已检查硬件,并且确信没有故障或问题,意外的存储异常错误可能指向另一个可能的选择:损坏的系统文件。
您可以在提升的PowerShell终端或命令行中使用Window的内置系统文件检查器(sfc)命令进行快速测试。以下说明涉及为此使用PowerShell,但是它们也适用于cmd。

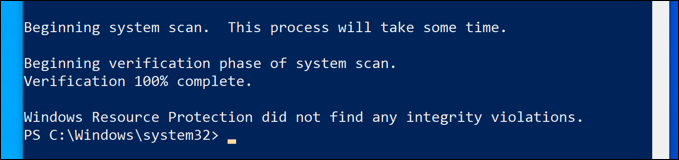
运行检查磁盘实用程序
另一个可以尝试使用的有用工具,尤其是在sfc命令没有发现问题的情况下,是运行 chkdsk strong>实用程序 。像系统文件检查器工具一样,chkdsk使您可以扫描系统驱动器以查找错误。
如果您怀疑硬盘驱动器中的小错误导致了此类BSOD,则chkdsk将是一个很好的运行工具,因为它通常可以帮助修复文件系统,绕过坏扇区等。像sfc一样,您可以通过具有管理员权限的PowerShell或命令行窗口运行chkdsk。
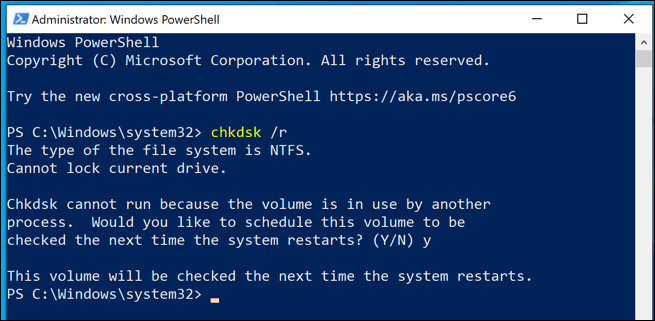
chkdsk工具作为引导扫描运行,这意味着您需要重新引导PC并使其在Windows启动之前扫描驱动器,以确保没有冲突。如果检测到任何问题,chkdsk应该予以解决,然后在该过程完成后立即自动启动到Windows。
检查Windows和驱动程序更新
导致BSOD的系统冲突也可能是驱动程序或软件过时的结果。如果您在PC上看到意外的商店代码异常错误,则可能需要检查Windows更新,以及搜索硬件的任何可用驱动程序更新。
Windows软件和驱动程序更新通常会为您的PC附带重要的修复程序和改进功能,可以阻止此类BSOD错误的发生。您可以从Windows设置菜单检查Windows和驱动程序更新。
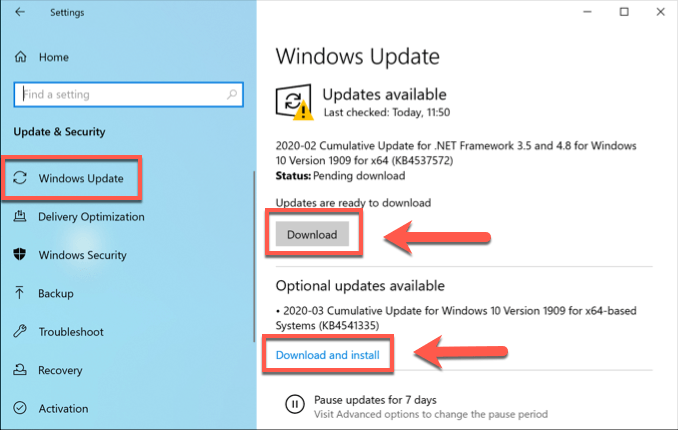
您可能还需要检查制造商的网站以获取最新更新,尤其是在您是使用NVIDIA显卡 (或类似品牌)的情况下,驱动程序更新更为常见。
重置或重新安装Windows 10
如果您尝试了其他所有方法,则最后一次尝试重置或重新安装Windows 可以消除潜在的问题使用以前无法诊断的系统配置。
与早期的Windows版本不同,现在可以快速将Windows重置为其默认设置,而无需进行完全磁盘擦除和重新安装(尽管此选项仍然可用)。

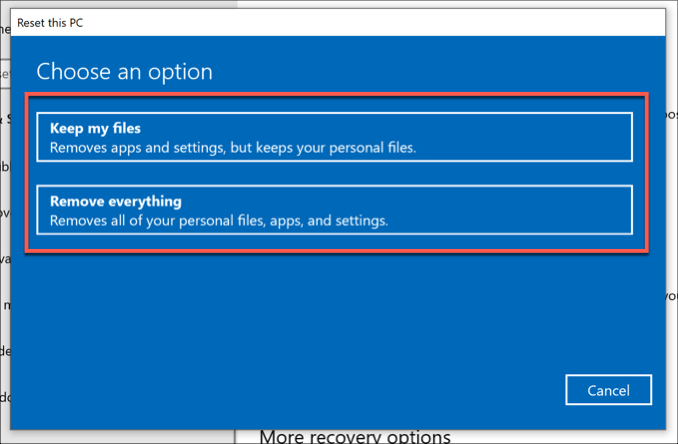
选择后,Windows将开始重置过程。您可能需要接受或确认进一步的步骤,但是一旦该过程完成,您应该会发现许多更常见的问题都应该得到解决。
修复Windows 10中常见的BSOD错误
当您的PC上出现意外的存储异常错误时,请不要惊慌。使用上述步骤,您应该能够(在大多数情况下)使Windows恢复正常工作。类似的步骤也可以修复其他BSOD,例如由内存问题引起的Windows停止码内存管理BSOD错误 。
如果您难以解决BSOD错误,则可能需要查找并分析BSOD转储文件 首先。但是,有时没有简单的修复程序,只有重置Windows 10才能解决此问题(而不是更换硬件)。全新安装可能会花费一些时间,但是如果您选择不了,那可能是修复PC的最佳方法。
如果您要共享自己的修复程序,请离开