Photoshop的许多简单的图像修改 之一是其使用的图层,这些图层使调整,移除和组合图像元素变得更加容易。
Photoshop中的图层就像是玻璃堆叠在彼此的顶部。每个目录包含不同的内容。
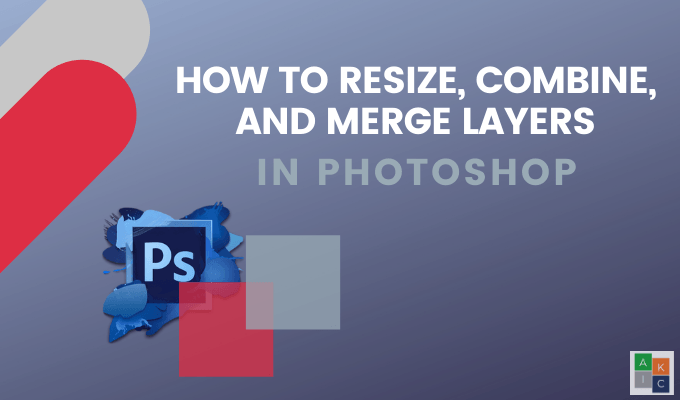
如何在Photoshop中调整图像层的大小
您可以调整图像的大小,重新排列和合并在Photoshop中分层以获得所需的效果。首先将图像上传到Photoshop。从屏幕的右下角选择要调整大小的图层。
如果未显示图层面板,请转到顶部导航栏中的Windows并单击在Layers上将其打开。
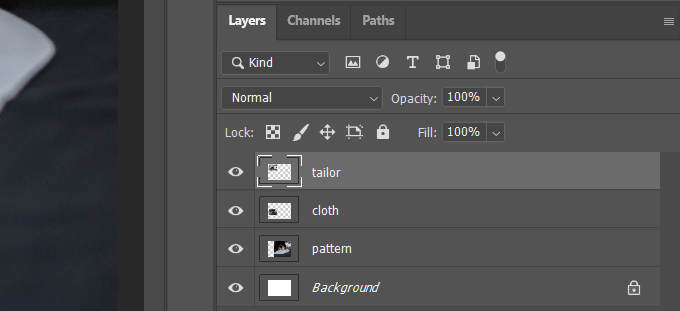
从顶部栏中导航到编辑,然后点击自由转换。

您将看到正在编辑的图像周围的调整大小框。
In_content_1全部:[300x250] / dfp:[640x360]->
要调整图层的大小,请单击并按住键盘上的Shift键,然后将图像拖动到所需的大小。按住Shift键可调整图像大小,而不会扭曲其比例。
按百分比调整图像大小
与其使用图像周围的方框来调整图像大小,您可以使用顶部栏中的高度和宽度百分比测量值。
像以前一样在屏幕的右下角选择图像层。
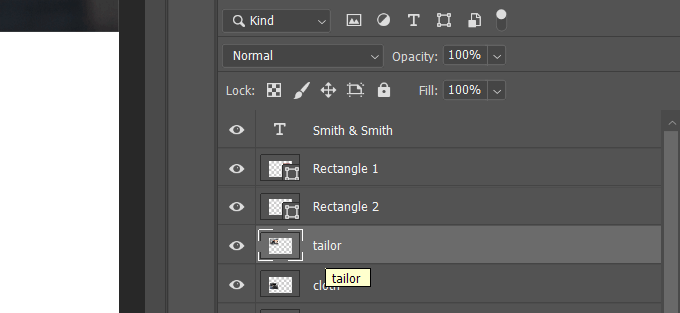
使用编辑下的顶部导航栏,点击自由转换。查看顶部导航正下方的栏。

您可以在菜单中更改宽度和高度,而无需在图像周围拖动框来调整其大小。要保持长宽比,请单击上方黄色框中的图标,以免图像失真。
要保存更改,请按键盘上的Enter或单击导航中的复选标记。

如何通过混合模式在Photoshop中合并图层
在此示例中,我们要将两个图像合并为一个。我们从雪域景观和野牛的照片开始。

从左侧导航栏中的工具栏中单击移动工具。然后将景观拖到右侧,使其覆盖野牛。

在右侧的“图层”面板中,单击常规旁边的下拉菜单。尝试不同的混合模式以查看哪种模式最合适。
下面是柔光,叠加和屏幕混合模式外观的一些示例。
柔光

叠加

屏幕

要保存图像,请从顶部栏导航栏中的文件中单击另存为。将其保存为Photoshop格式。保留图层,以便将可编辑的图层保留在文件的工作版本中。
如果要共享图像的副本,请将另一个另存为.jpg。
如何将层合并为单个图像
在此示例中,我们将使用三层:图像,徽标和调整后的亮度层。

要将它们全部合并在一起,首先,请确保所有三层都可见。参见下面以黄色概述的图标。
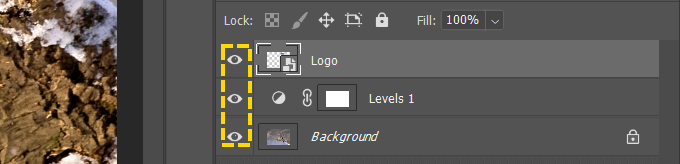
右键单击任一图层,然后选择合并可见。
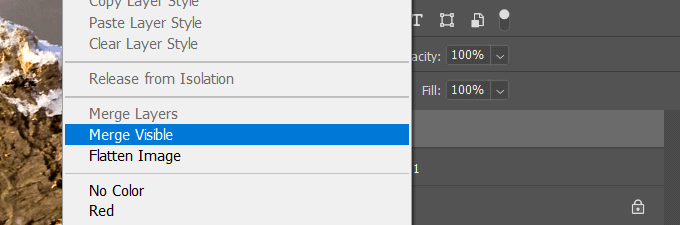
然后以任何可用格式保存图像。如果要重新访问项目,请记住保存选中了“图层”的Photoshop版本。

要合并特定的图层而不是全部图层,请在Windows上按住Control键或在Windows上按住Command键苹果电脑。要选择要合并的图层,请单击每个图层。右键单击所选的任何图像,选择合并图层,然后保存图像。
合并图层以创建带纹理的图像
Photoshop中的图层混合模式是将两个图像合并在一起以添加纹理外观的快速方法。
首先打开照片。转到文件>打开>选择要使用的图像>单击打开。

下一步是通过转到文件>嵌入位置来添加图像,从计算机中选择一张图片,然后单击放置。

我们将选择带有纹理的图像。要保存位置,请单击顶部栏导航上的复选标记。
查看右侧的图层面板。因为我们是通过Place Embed添加第二张图像的,所以Photoshop会自动为纹理图像制作新的图层。

请确保选择新的纹理图层,如上面的屏幕截图所示。要应用图层混合模式,请打开图层面板顶部的下拉菜单。您将看到几种混合模式可供选择。

单击任意选项,以查看每个过滤器在Photoshop背景图片 上的外观。
Photoshop将纹理层中的颜色和色调与它下面的背景水平上的颜色和色调混合在一起。请在下面的屏幕截图中查看相乘选项的示例。

在下拉菜单中单击每种混合模式,直到找到所需的组合。或者,您可以尝试使用更快的方法或快捷方式来尝试不同的混合模式。
保持突出显示的纹理模式。通过从工具面板中选择移动工具来循环选择各个选项。按住Shift键的同时,按下Plus键。每次按下并释放加号键,菜单中的下一个混合模式将应用于图像。
使用快捷方式滚动浏览选项时,混合器模式上的名称将更改为好。以下是一些不同的搅拌器模式的示例。



要返回菜单选项,请按住Shift键,然后按减键。
我们将使用覆盖选项。如果要改变外观,可以通过调整滑块来更改纹理层的不透明度。它位于混合模式菜单的右侧。

当您喜欢混合结果的外观时,请导航至文件>另存为。将图像另存为Photoshop或PSD文件,或所需的任何格式。如果要以后再编辑此项目,请记住要保存图层。
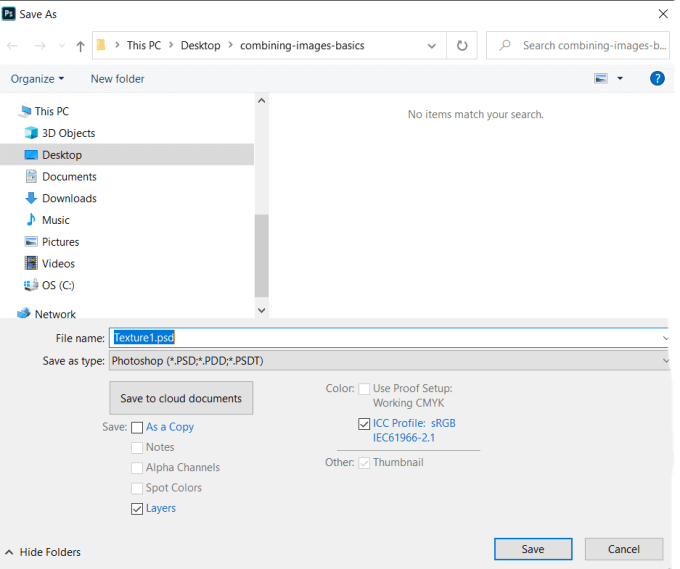
如何合并两个图像图层
您还可以使用图层混合模式将任意两个图像的内容混合或合并在一起。返回文件>打开,导航到计算机上的图像,然后单击打开。

让我们在上方添加另一张图片。转到文件>放置嵌入式。选择一张图片,然后点击放置。

单击顶部导航中的复选标记以保存您的嵌入式照片。现在,将混合模式应用于顶层。
在菜单上滚动或使用上述快捷方式找到所需的混合模式。下面的屏幕截图显示了使用淡化混合模式时的图像外观。

要保存图像,请转到文件>另存为>Photoshop文件或您选择的文件类型。
将两张照片合并在一起
首先创建一个新文档。打开Photoshop,选择文件>新建选择文档类型,将背景内容设置为透明strong>,然后单击创建。
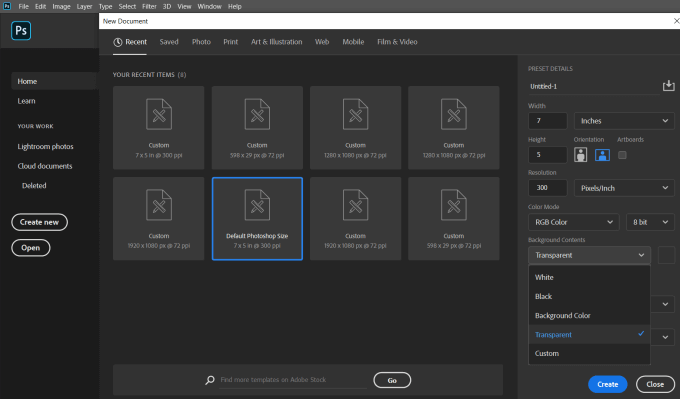
将计算机中的图像拖到Photoshop中。单击并抓住边缘周围的手柄,调整图片大小以使其适合窗口。这将保持图像的长宽比,并且不会扭曲图像。

按Enter继续。将另一个图像拖到Photoshop窗口中。在右侧的“图层”面板中查看,现在每个图像都是一个单独的图层。

您可以通过在“图层”中向上或向下拖动图层来前后移动图像面板。要显示或隐藏图像,请单击图层旁边的眼睛图标以将其隐藏。要使其可见,请再次单击它。
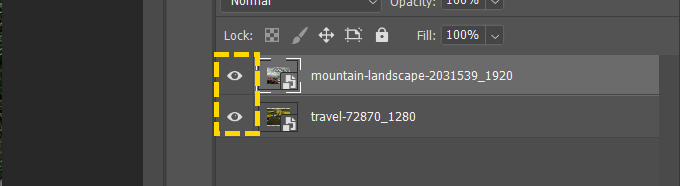
我们将合并这两个图像,以使其看起来像汽车在驶入山坡。首先从左栏导航中抓住Quick Select工具。

按住“快速选择”工具并将其拖动到汽车行驶的顶部

现在,单击顶部栏中选择中的反面。选中此区域后,我们将通过单击右侧面板底部的图标来创建蒙版。
这辆车现在看起来像是在驶入

Photoshop的强大功能是能够调整大小,合并和组合图片以创建富有想象力的合成物。
我们仅涉及了Photoshop强大功能的表面功能,以及如何使用它们创建超赞的图像。