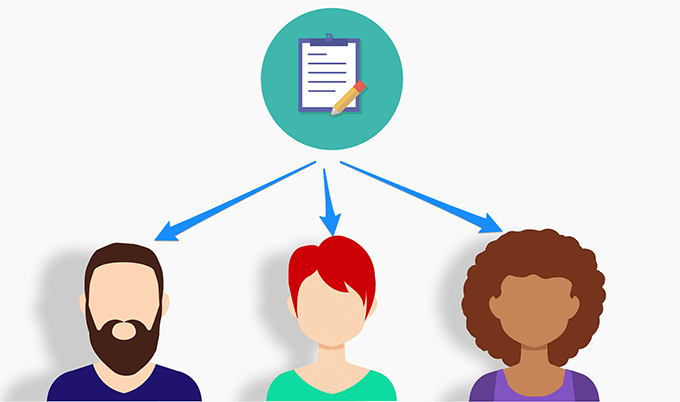微软Word 中的邮件合并允许您发送个性化的信件和电子邮件,而不必自定义每个信件。您可以按照自己的方式准备文档,并为要从数据源动态填充的各种数据字段添加占位符。
例如,您可以为所有朋友准备一封信,询问如何他们正在这样做,但是能够在字母中动态更改名称和城市。这样,您给John的普通信件将提及他的名字和他的城市,而同一封给Mike的信将在他的信上写上Mike的名字和他的城市。 Figure class =“ aligncenter size-large”>![]()
创建收件人在Excel电子表格中列出
您需要将收件人及其数据的列表收集到一个数据源中。一种简单的方法是创建一个Microsoft Excel电子表格,并将所有收件人的数据添加到其中。然后,您可以在Microsoft Word中将此Excel数据检索到邮件合并信中 。
使用开始菜单搜索来搜索并打开Microsoft Excel。
点击左侧栏中的首页标签,然后选择空白工作簿在右侧窗格中。这将为您创建一个空白工作表。
开始为您的邮件合并收件人输入数据。确保将第一行用于数据标题。如果要输入某人的姓名,请在第一行中使用Name作为标题,依此类推。
在下面的示例中,我们创建了一个表,其中包含一些供四个人使用的数据。我们将为Microsoft Word中的每个用户创建一个个性化的邮件合并字母。
点击文件>顶部菜单中,选择左侧栏中的保存,然后单击浏览按钮。
导航到桌面,输入Excel电子表格的名称,然后单击保存按钮将电子表格保存到桌面。当您在Microsoft Word中使用电子表格时,这将使查找电子表格变得更加容易。
您可以关闭Microsoft Excel>在您的计算机上。
在Microsoft Word中准备文档
您需要写一个要发送给每个收件人 的通用字母。这封信应包含所有收件人共有的信息。一些示例包括编写问候语,询问他们的工作方式,分享您的想法等等。
将这些字段保留为空白,以便您在其中显示收件人的信息。您将在以后在Microsoft Word中开始邮件合并时添加。
从计算机上的开始菜单启动Microsoft Word。
点击左侧栏中的首页,然后从页面中选择空白文档。右侧窗格。您也可以根据需要使用模板。
将打开一个空白文档。写出您想发送给收件人的信。
您可以自由使用任何颜色,格式,字体样式和其他您想要的项目。我们创建了以下简单的信件,发送给我们的收件人。这封信将在顶部显示该人的姓名,在底部显示其城市。
在打开文档的同时保持打开状态邮件合并在下面的部分中。
在Microsoft Word中创建邮件合并
Microsoft Word允许您使用以下步骤创建邮件合并分步向导。这样一来,您就可以非常轻松地选择要使用的字母,添加所需的收件人并动态更改字母的内容。
In_content_1全部:[300x250] / dfp :[640x360]->
尽管您的信件仍在Word中打开,请单击顶部的邮件标签,选择开始邮件合并选项,然后选择分步邮件合并向导。
新窗格将出现在右侧屏幕上的在标有选择文档类型的第一部分下,选择信函。如果要通过电子邮件发送信件,可以选择电子邮件。
然后单击底部的下一步:开始文档继续。
在以下屏幕上,Word将询问您要用于邮件合并的文档。单击使用当前文档选项以使用当前任务的字母。
如果您的字母在另一个Word文件中,请单击从现有文档开始>打开该文件。
然后单击下一步:选择底部的收件人。
在选择收件人部分下,选择使用现有列表。这是因为您已经创建了包含收件人数据的Excel电子表格。
如果您还没有收件人数据,则可以选择键入新列表选项。
然后单击浏览导入Excel电子表格。
导航到您的在桌面上双击您先前创建的Excel电子表格。这将在Microsoft Word中打开电子表格。
Word会询问您要在电子表格中使用哪个工作表。选择包含数据的表,选中第一行数据包含列标题选项,然后单击确定。
Word来选择要用于邮件合并的收件人。您想要包括在信件中的人员的复选框。 排序使您可以按升序和降序对记录进行排序。通过过滤,您可以比较字段并过滤出不需要的字段。
最后,单击底部的确定。
单击下一步:在底部写下您的字母。
以下屏幕允许您使用数据您信中的字段。要使用此功能,请将光标放在要在字母中添加数据字段的位置,然后单击右侧窗格中的更多项。
选择要添加的数据字段,然后单击底部的插入。
您需要将所有数据字段添加到字母中,以便您的字母中包含所有必需的信息。然后单击下一步:预览字母。
您可以预览将作为结果生成的字母您的邮件合并。单击左右箭头图标以查看每个收件人的字母。
然后单击下一步:完成合并。
您现在可以单击打印以打印这些个性化字母,或选择编辑单个字母以编辑这些字母。
![]()
Figure>
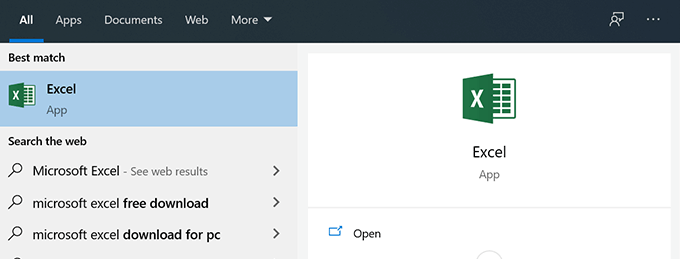
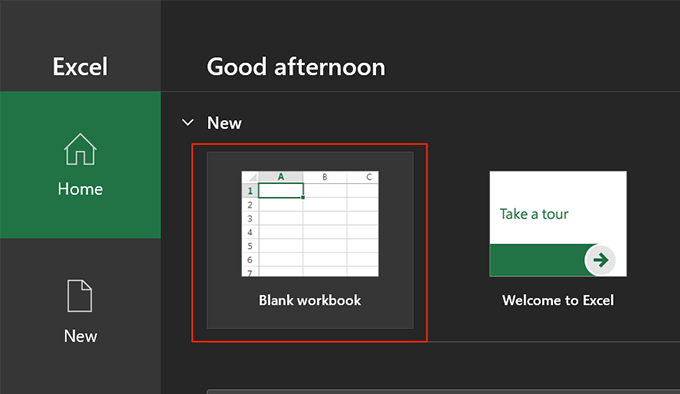


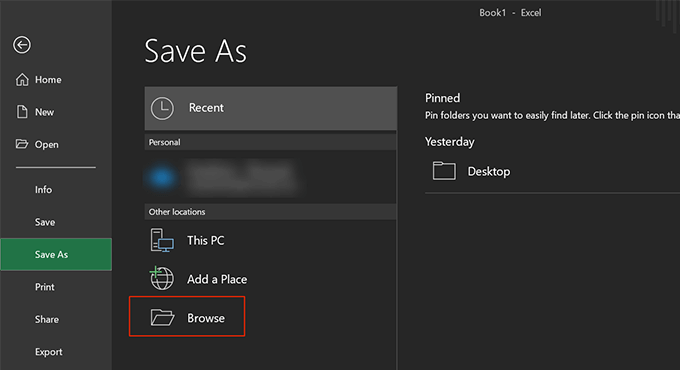
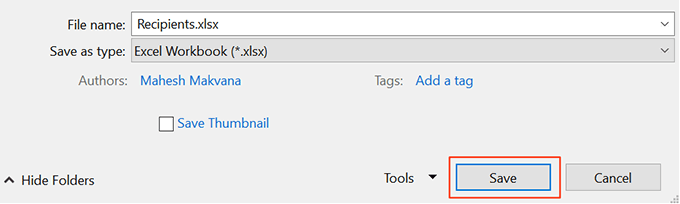
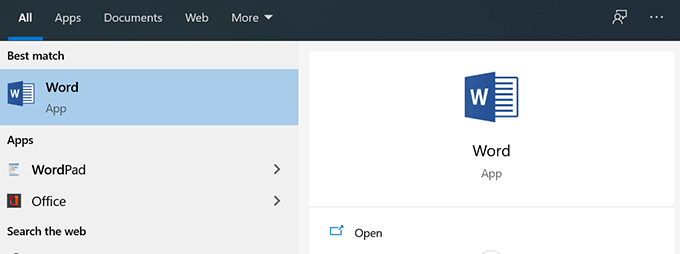
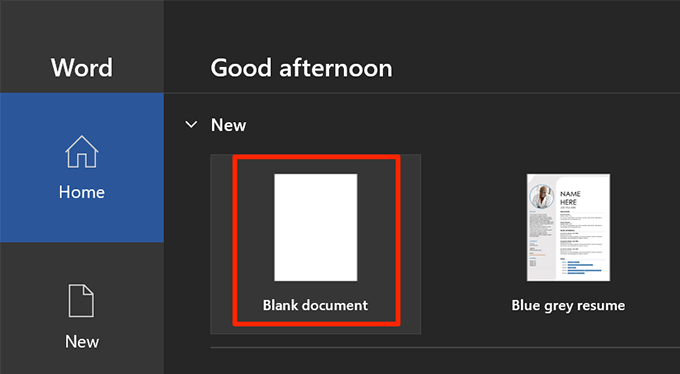
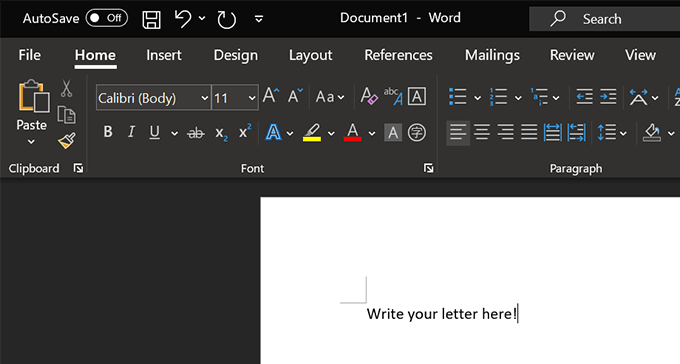

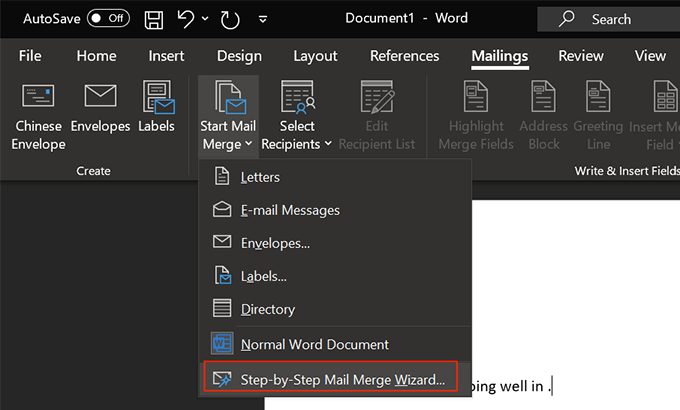
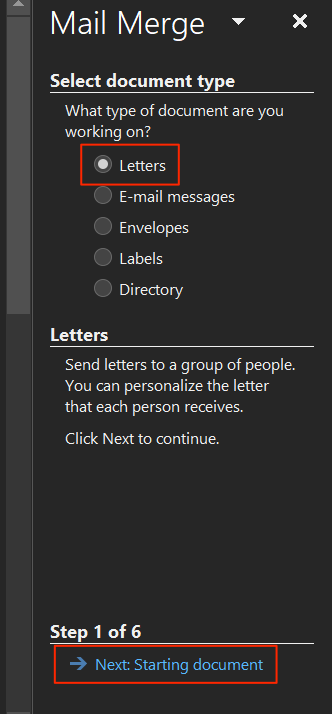


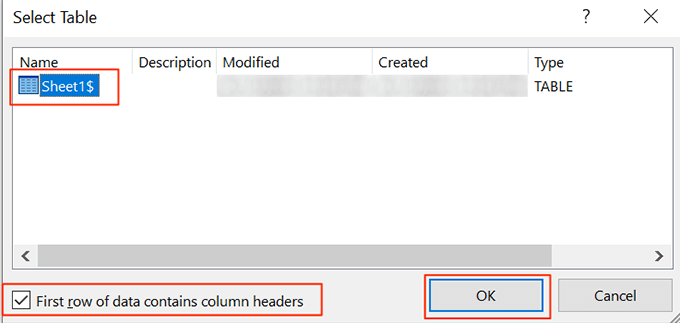
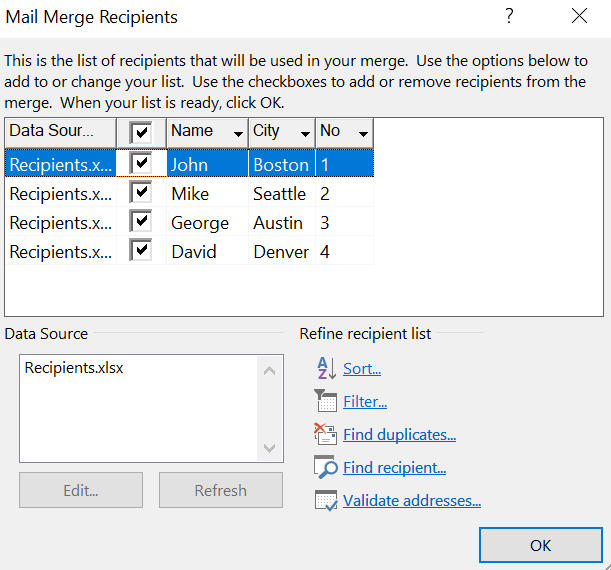
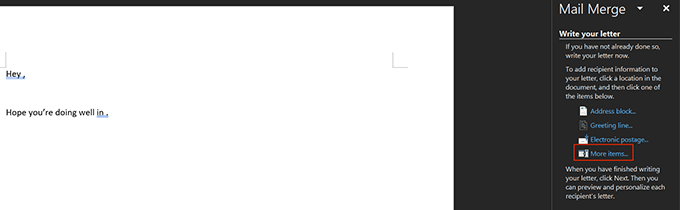

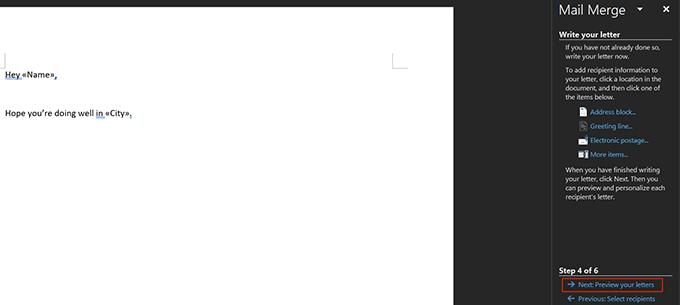
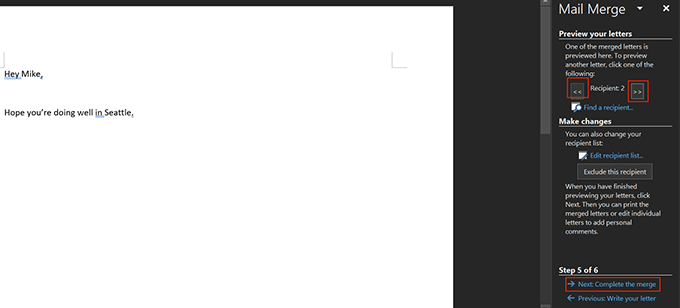
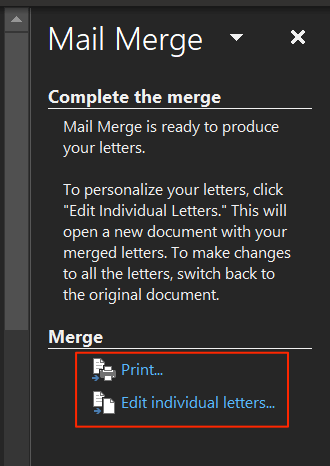 Figure>
Figure>