如果您想节省时间,尤其是在没有把事情做好 上苦苦挣扎,则可能需要查看一些可以节省时间的快捷方式。如果您要永远在网上,在线表格或购物车中填写详细信息,则尤其如此。
对于Google Chrome用户 ,您可以使用一种简单,省时的快捷方式节省在线时间-Google Chrome自动填充。您可以将其用于填写密码 和其他已安全保存的表格数据,例如地址或信用卡详细信息。如果您不熟悉Chrome,那么您需要了解有关Google Chrome自动填充的所有信息。

什么是Google Chrome自动填充?
Google Chrome自动填充功能旨在节省时间。它的目的是:填写您在网站上常用的详细信息。它会在购物车中填写您的姓名,地址和付款明细,同时还允许您通过自动填写用户名和密码来快速登录自己喜欢的网站。
您的浏览器中启用了此功能。优点很明显-它将节省您的时间,并使您的浏览器体验更安全,使您可以为最常用的网站保存和使用更复杂的密码,并确保其他个人信息的安全。
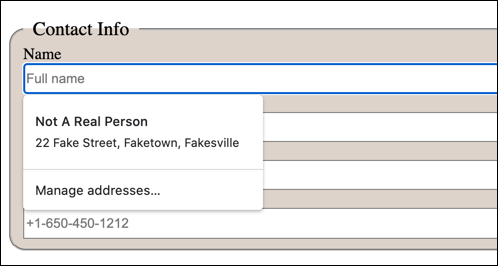
不幸的是,这也可能被证明是不利的。如果您要将付款详细信息(例如信用卡信息)保存到Chrome,尽管Chrome会加密您的个人数据,但如果您的PC曾经遭到入侵,您的数据将处于危险之中。
当然,您可能更愿意使用Google Chrome自动填充功能来处理不太敏感的数据,而事实证明这并不是很多问题。如果您发现自己保存了敏感数据,则可以随时稍后将其删除或完全禁用Chrome自动填充。
In_content_1全部:[300x250] / dfp:[640x360]- >如何设置Google Chrome自动填充
要使用Chrome的自动填充功能,您首先需要确保将其设置为保存正确的一种数据。自动填充可用于保存密码,付款明细,地址和其他形式的联系明细。
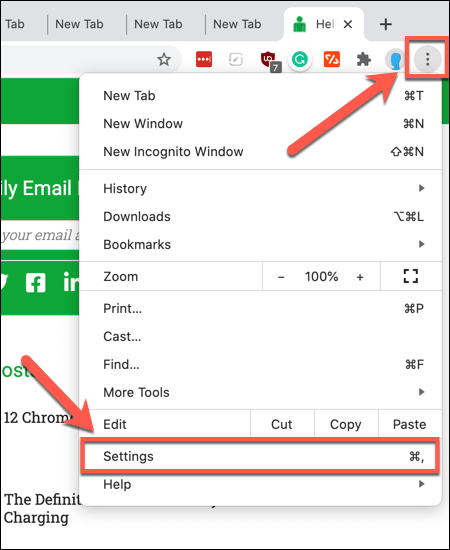
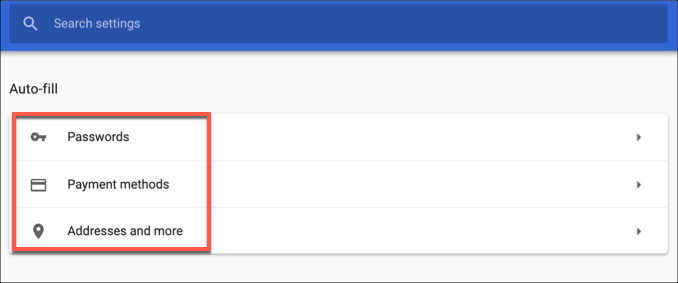
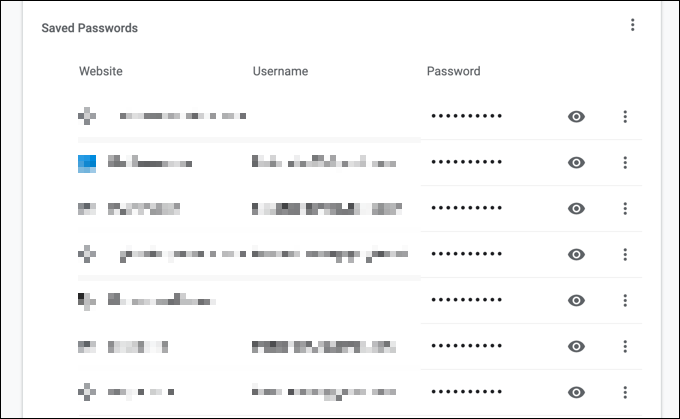

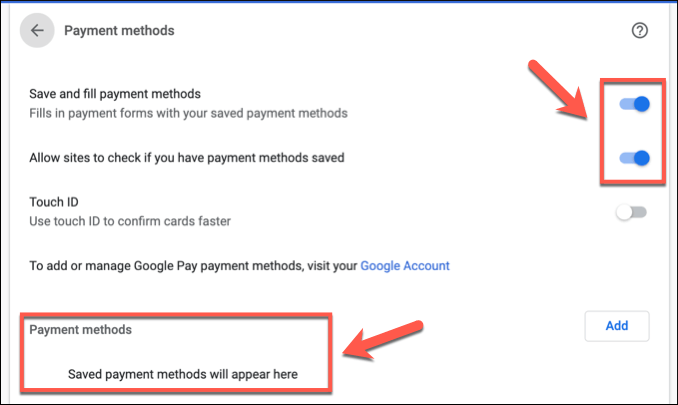


删除现有的Chrome自动填充数据
您可以通过多种方式在Google Chrome浏览器中删除自动填充数据。例如,您可能要删除特定的已保存数据,例如已保存的密码或地址,您可以从Chrome设置菜单中删除。您还可以从Chrome个人资料中删除所有保存的自动填充数据。
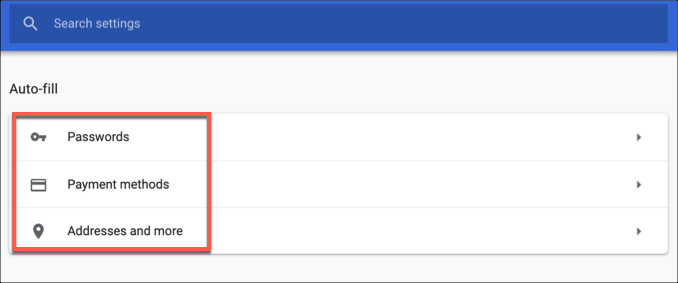

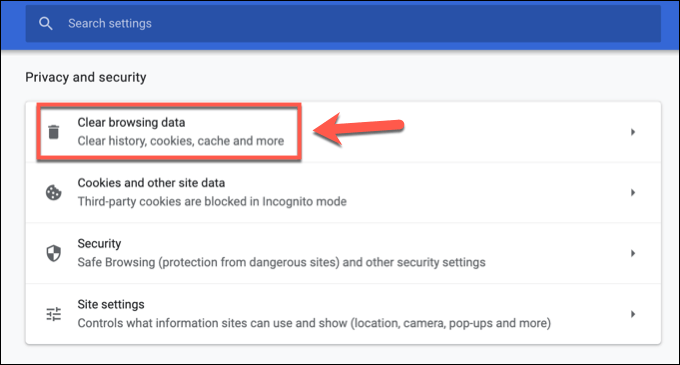
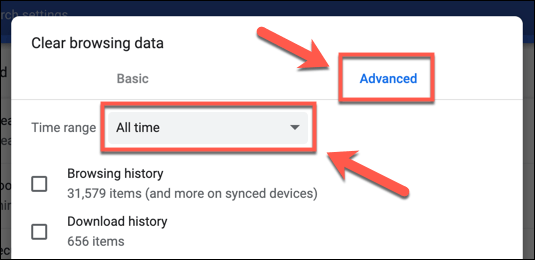
如果只想擦除自动填充数据,请确保禁用所有其他复选框。准备删除Chrome自动填充数据后,请点击清除数据按钮。如果您要擦除所有浏览器数据,则可能需要一点时间才能完成。

擦除自动填充数据后,您将需要确保在Chrome设置菜单的自动填充类别菜单中禁用了每个自动填充类别,以确保不会自动保存更多数据。
有效地使用Google Chrome自动填充
Chrome自动填充对于休闲和高级用户而言都是一项非常省时的功能。如果您担心密码的安全性,该功能特别有用,尤其是当它成为Google帐户的内置密码管理员 时。您也可以使用类似的Android上的自动填充功能 设备。
其他浏览器也可以使用类似的功能。如果您使用的是Firefox,则可以通过添加主密码使Firefox更安全 来存储常用的网站登录信息和表单数据。当然,如果您担心数据安全性,可以随时清除浏览器数据 将重要信息隐藏起来,以免被窥探者看到。