您花费了数小时编写文档,然后突然PC崩溃了。千言万语,数小时的努力:瞬间消失了。不幸的是,这是一种完全可能的情况,有时在您编写或编辑Microsoft Word文档 时会发生,尤其是在您没有保存文件的情况下。
非常感谢,例如谷歌文档 ,即使您自己没有保存,Word也会并且将自动保存您的文档。 Word还将尝试帮助您恢复对文件的更改或恢复损坏的文档。如果您在挣扎中,则可以执行以下步骤来恢复Word文档,然后再完全丢失它。

使用Word的文档恢复功能
如果Word在未保存您的文档的情况下崩溃,请不要惊慌!如果您使用的是Microsoft Word的最新版本,则可能会很幸运,因为Word的内置自动恢复功能可能会自动保存进度。
此功能意味着在许多情况下,您可以,将崩溃的Word文档恢复到最后的自动保存点(通常每10分钟)。虽然它不适用于所有文档,但是当Word被迫关闭时,它可以帮助您恢复文件。
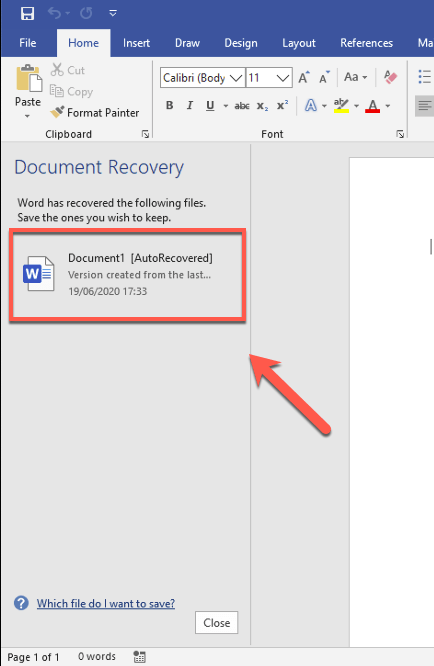
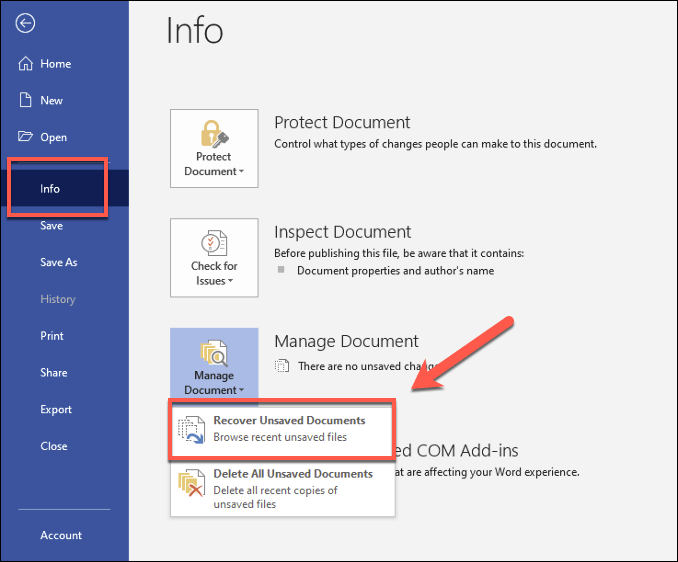

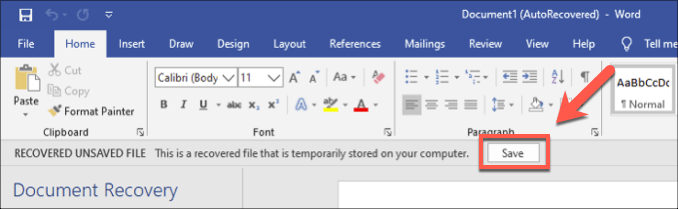
手动搜索Word备份文件
Word会自动找到所有自动恢复文件,但这仅在您尝试恢复Word文档时有效在正常情况下。例如,您可能正在尝试从故障PC上的文件夹中恢复文档。
在这种情况下,您可能需要搜索Word备份文件并手动恢复它们。 Word通常将自动保存的文档放在隐藏的临时文件夹 中,您可以在Word之外访问它。然后可以照常在Word中打开此处的自动恢复ASD文件。
In_content_1全部:[300x250] / dfp:[640x360]->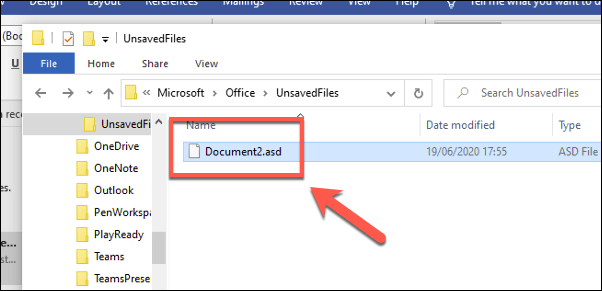


更改Word自动恢复的保存频率
默认情况下,Word应每10分钟自动保存一份文档副本。您可以自己更改此设置以增加这些自动保存的频率,但这会影响更大文档的性能。
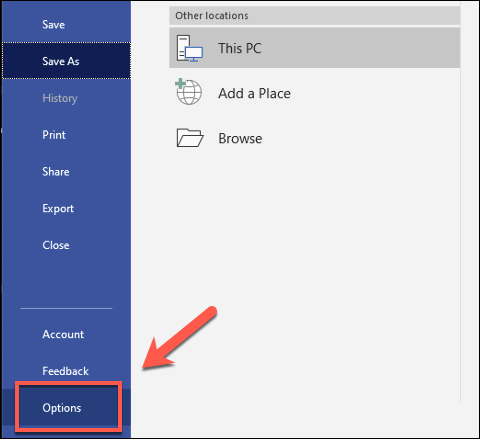
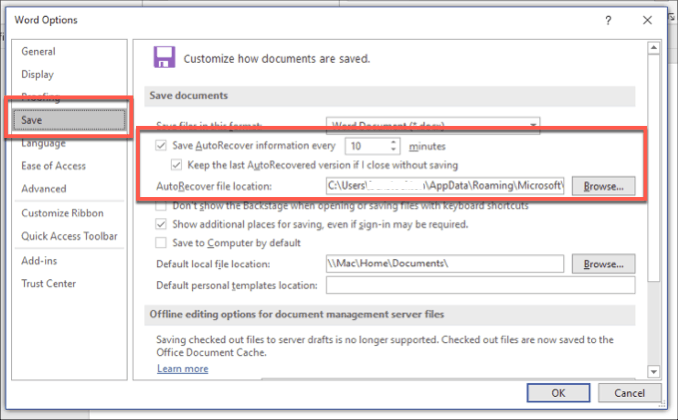
在更新了自动恢复设置后,Word应该开始自动保存您正在编辑的文档更多。然后,您可以使用上面显示的方法以标准方式恢复Word文档。
恢复损坏的Word文档
自动恢复非常适合您恢复进度无法对Word文档进行直接保存。但是,如果要恢复损坏的Word文档 以前保存的内容,则需要执行不同的步骤。
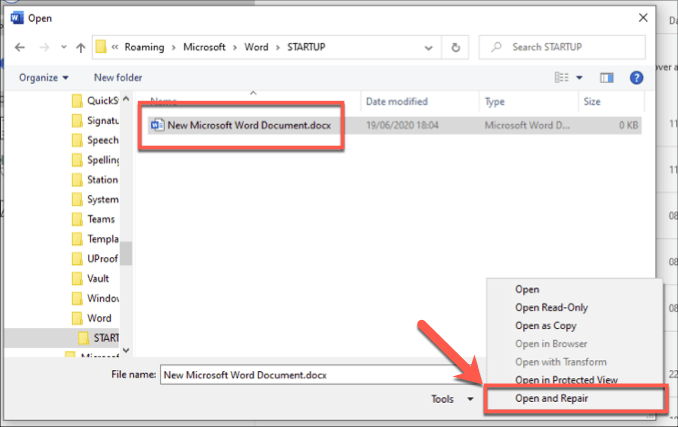
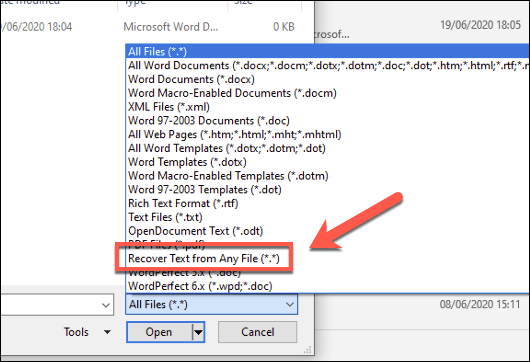
这些步骤并非万无一失,但是,如果Word文档已损坏,则可以来修复它们或将内容提取到新文档中。
使用OneDrive进行文档存储
如果这些步骤不起作用, ,您可能需要做好准备,以防进度丢失并且文件不可恢复。虽然不是解决方案,但是您可以使用OneDrive 作为将来任何文档的保存位置,以帮助减少这种风险。
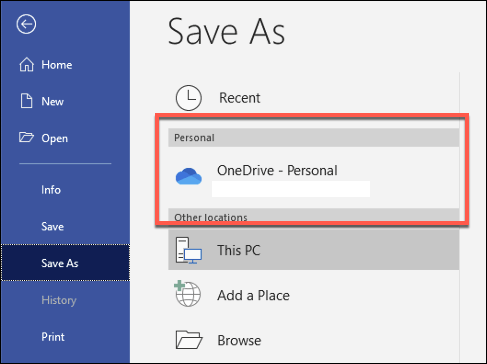
使用OneDrive不能提供确保将来的Word文档不会或不会损坏。但是,如果本地文件丢失或损坏,它可能会帮助您恢复Word文档,尤其是在您的PC发生故障并且被迫重新安装Windows 的情况下。
如果硬盘故障 ,则可以从OneDrive云存储中快速加载Word文件,从而节省时间。
计划和创建更好的Microsoft Word中的文档
知道如何恢复Word文档可以帮助您节省数小时的时间,但是最好的修复方法是在开始工作之前就进行了修复。将文件保存到OneDrive(或使用Word Online )将有助于确保Word文件在进行更改时是安全的,从而在PC出现故障时更容易恢复。
如果您已更新到Word的较新版本,则可能需要转换您的Word文档 为DOCX之类的较新文档格式。 DOCX文件更小,更好地格式化并针对最新的Word版本进行了优化,从而使Word崩溃的可能性大大降低,尤其是对于较大的文档。