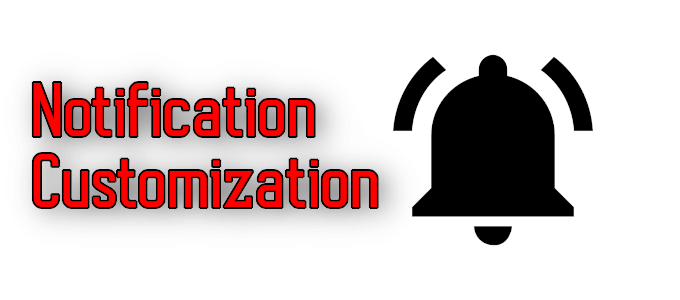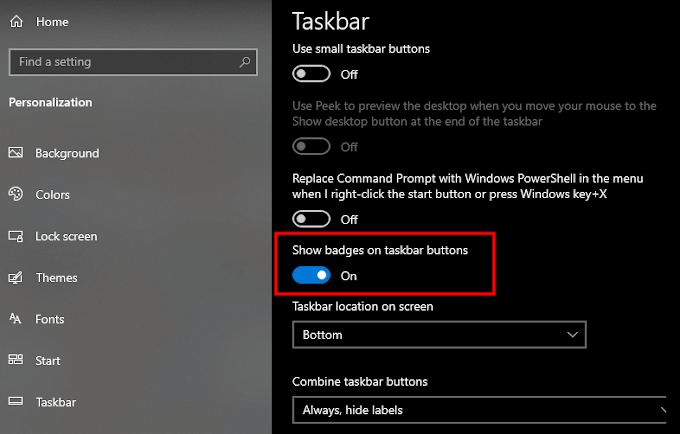Windows 10中的任务栏自动隐藏选项对于那些喜欢极简视图或只需要在屏幕上多一点空间的人来说非常有用。只需单击几下鼠标,您便可以享受其他桌面空间。不幸的是,有时任务栏不会按预期的方式隐藏。
使用Windows 10一段时间的任何人都可能会遇到一个问题,即任务栏设置为自动隐藏时会拒绝隐藏。当当前在屏幕上打开其他程序,浏览器或应用程序时,这种事情可能会很烦人。

该怎么办?如果遇到此类问题,只要知道要查找的内容,解决问题就可以很简单。
任务栏在Windows 10上不会隐藏吗?这是解决方法
自动隐藏功能的目的是使任务栏保持隐藏状态,直到需要关注应用程序为止。该应用程序应闪烁一次,并在这种情况下在任务栏上保持突出显示。单击应用程序后,自动隐藏应将任务栏恢复为隐藏状态。

需要注意的应用通知也会弹出并保持可见状态,直到通知已被撤消。这通常不是问题,因为Windows 10通知会在几分钟后自动关闭,并允许您稍后在操作中心中查看它们。
当一个需要关注的应用没有被使用时,就会出现问题。通过初始设计或通过更新正确编写。 Windows可以在系统任务栏中隐藏图标,这使情况变得更糟。通知可能会触发但对您仍然不可见,从而使任务栏保持在可见状态。
In_content_1全部:[300x250] / dfp:[640x360]->要解决此问题,您可以使用一些选项。

设置验证和重新启动
不需做您可能不熟悉的事情的简单解决方法是重新启动导致问题的程序。只要您知道是哪个程序,只需重新启动它即可解决问题。
验证任务栏设置是否正确也会使您受益。
因此,右键单击您的任务栏,然后从弹出菜单中选择任务栏设置。

检查并确保已启用在桌面模式下自动隐藏任务栏切换。
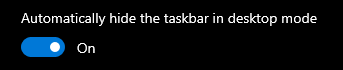
如果已启用该选项,但您仍然遇到问题任务栏不愿自动隐藏,禁用和重新启用该选项有时可以解决该问题。
另一个常见的解决方法是重新启动Windows资源管理器。这只是暂时的解决方法,可以再次隐藏任务栏,但不一定解决其无法自动隐藏的原因。
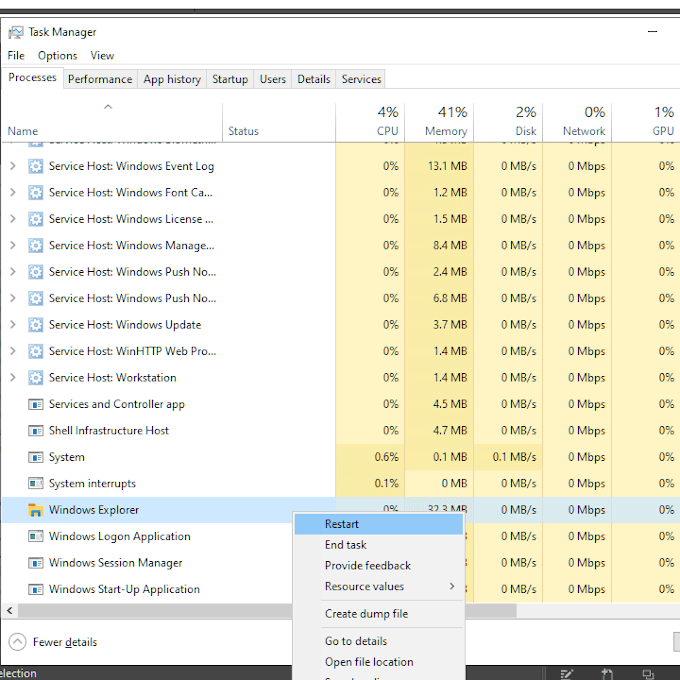
此方法比完全计算机重新启动要快,因此请尝试执行此操作。
如果尝试了这两种方法后任务栏仍然无法隐藏,则需要更深入地确定导致自动隐藏失败的根本问题。