随着时间的流逝,您将开始注意到在PC上启动程序的加载时间比平时要长。整体性能开始下降,很明显,您心爱的计算机不再在所有圆柱体上运行。
部分原因是计算机上的文件变得碎片化,无法正常工作。此时可能需要手动优化。

旧版Windows 使用了磁盘碎片整理程序工具。为了帮助您保持PC的最高速度,Windows 10包括其自己的内置工具来对所有碎片文件进行碎片整理。
如何对Windows 10进行碎片整理?
默认情况下,Windows 10的计划优化已自动打开。至少每周一次自动对磁盘驱动器(即C:驱动器)进行优化,以帮助您的计算机更高效地运行或进行分析,以确定是否需要优化。
但是,即使Windows 10可以准确地检测存储的类型并自动处理文件的碎片整理,它可能并不总是像它允许的那样最佳。这通常是因为PC的剩余时间不足,无法使优化生效,从而妨碍了适当的维护。

因此,最好每隔一段时间手动对您的硬盘驱动器,以确保正确维护。如果您在分析期间发现任何文件碎片,则您的Windows 10计算机可能需要碎片整理。
In_content_1 all:[300x250] / dfp:[640x360]->为什么以及何时对Windows 10进行碎片整理?
连续保存文件会将文件的一部分放置到PC上的不同卷中。随着文件的增加,将在卷中分配更多的文件,迫使计算机搜索多个区域,从而降低计算机的速度。

除了SSD ,磁盘碎片整理应该每周执行一次,至少每月一次。同样,这取决于硬盘驱动器的大小和计算机的日常使用。
如上所述,Windows 10为用户提供了磁盘碎片整理工具,该工具可帮助重新排列和重新组织碎片文件数据
优化Windows 10上的驱动器
首先,在优化之前,您需要分析驱动器。这样,您将首先知道驱动器是否需要优化。
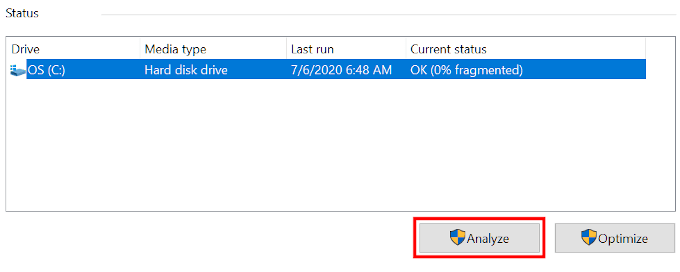
如果分析结果显示碎片少于10%,则可能没有必要进行优化。
完成优化过程所需的时间取决于文件数,驱动器大小和扩展范围碎片化。如果您知道驱动器很大,那么当您长时间不在电脑前时,最好执行此步骤。

设置优化计划
默认情况下,优化计划设置为每周运行。但是,如果您是计算机的狂热用户,则最好修改维护的运行频率。
Windows 10提供了用于更改驱动器优化频率的选项。
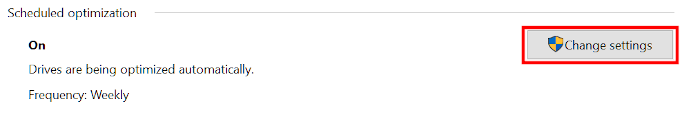
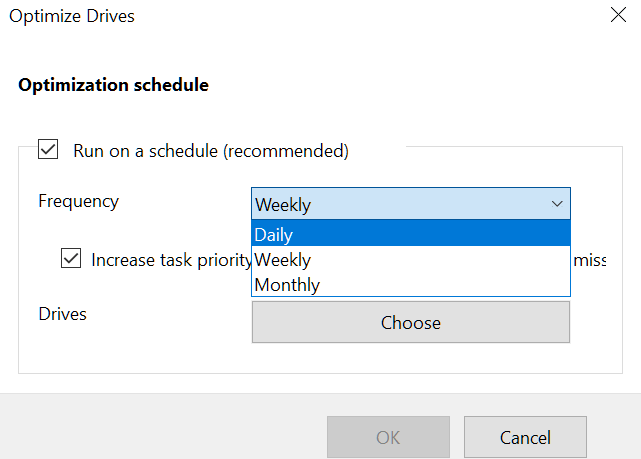
经常使用计算机的用户应选择每天或每周选项。无论选择哪种选择,好的做法都是每月至少执行一次手动优化。
Solid State D河流(SSD)除外。 SSD使用内存库来存储数据,这意味着它们永远不需要进行碎片整理。对SSD进行碎片整理实际上会导致性能问题并缩短驱动器的使用寿命。
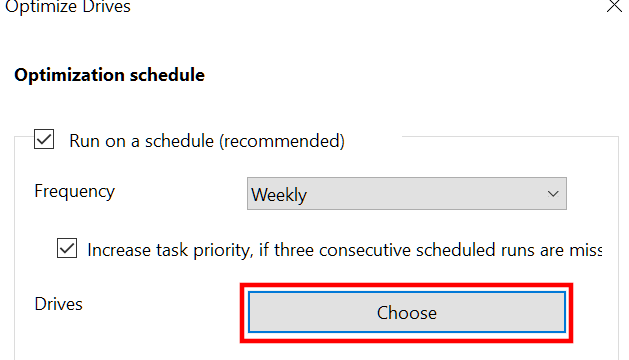
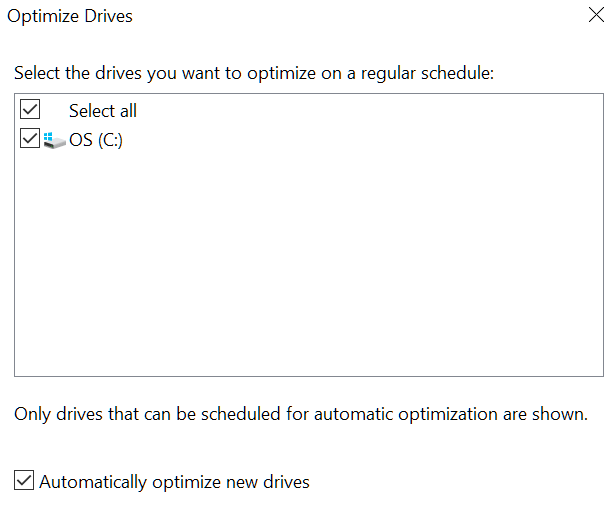
在此列表中,您仍然会看到SSD(如果有)。请勿惊慌,因为SSD不会被碎片整理。实际上,Windows 10会尝试以其他方式优化这些驱动器,以确保对其进行检查是安全的。
是否需要碎片整理?
最简单的答案是:否。不需要进行碎片整理。这值得么?我们会说这很值得,但最终取决于您对计算机的重视程度和时间。

问题是,Windows 10完全由您自己照顾计算机。即使您不想执行手动碎片整理,您的操作系统仍会为您执行。只要您不错过计划的维护,计算机就可以在活动状态下继续保持良好的性能。
但是,如果您发现事情开始变慢,或者认为自己是高级用户,则希望拥有更多功能控制计算机内部运行情况时,上述步骤将为您提供帮助。